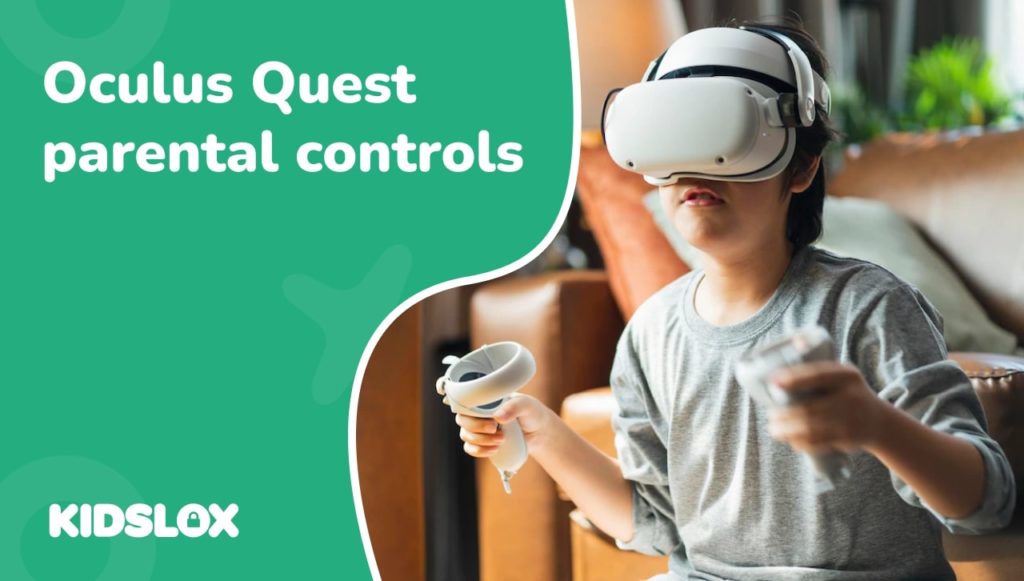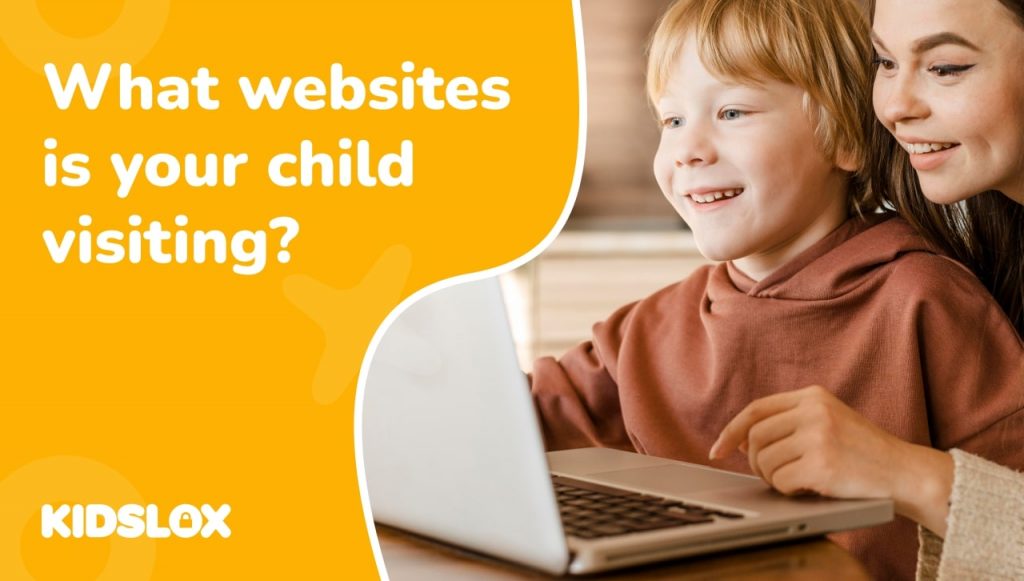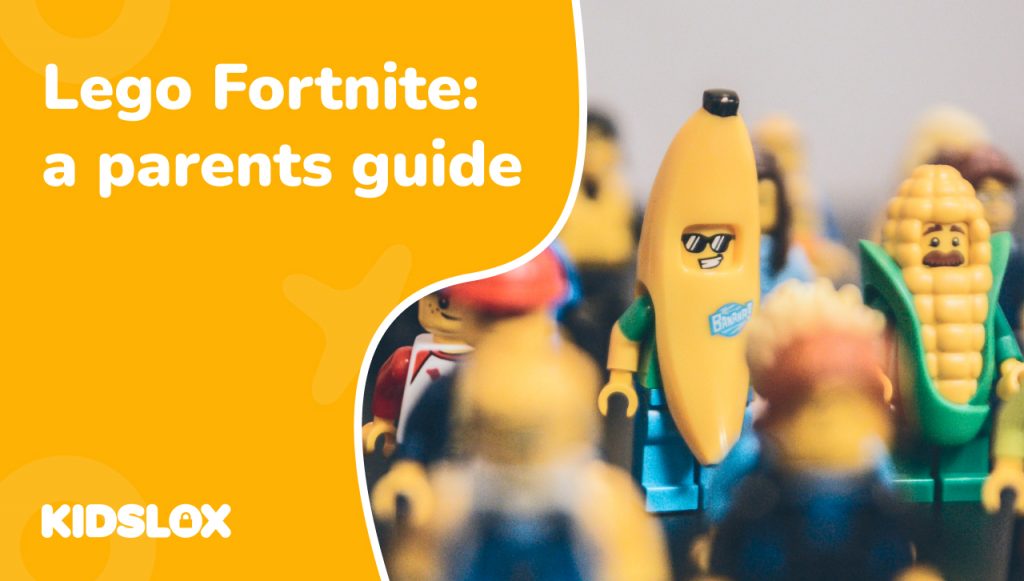One of the most innovative pieces of technology to emerge on the market in recent years is the Meta Quest VR headset. Formerly known as Oculus, this headset provides an immersive experience that lets users explore virtual reality.
Virtual reality has been a concept for decades, but only recently has a commercial product like the Meta Quest VR headset been able to bring it to the mass market. This has raised some concerns among parents about what content their children may be exposed to when using the device.
While some parental controls are available for the Meta Quest VR headset, they are not as comprehensive as those for other devices such as smartphones and computers. If you are considering purchasing a Meta Quest VR headset for your child, it is crucial to be aware of the potential risks and limits of the device’s parental controls.
What is the Meta Quest?
The Meta Quest is a virtual reality headset that was released in 2016. It was developed by Oculus, which Facebook acquired in 2014. Following its acquisition, the Oculus Rift was rebranded as the Meta Quest. In October 2022, Meta announced a redesign of the Meta Quest with the Meta Quest Pro – promising to bring the VR headset experience into even more environments, including education.
The Meta Quest uses high-definition lenses and sensors to provide users with a realistic, immersive experience. It also has a built-in audio system.
The device is primarily designed for gaming but can also be used for other applications, such as watching movies or exploring virtual environments. While this has expanded the potential market for the Meta Quest, it has also raised some concerns about the types of content that children may be exposed to.
Is the Meta Quest Safe for Kids?
There are some concerns about the safety of virtual reality headsets like the Meta Quest, particularly for young children. These devices have the potential to cause motion sickness and visual problems. They can also make it difficult for users to stay oriented in the real world, which could lead to accidents.
Along with physical safety concerns, there are also worries about the types of content that children may be exposed to when using the Meta Quest. Some virtual reality games and applications contain graphic violence, sexual content, or other mature themes.
There are also concerns that using virtual reality headsets could increase the risk of cyberbullying or other forms of online harassment. This is common with all online social platforms, but the immersive nature of virtual reality could make it even more damaging.
The Meta Quest does have some parental controls, which can help to mitigate these risks. However, these controls are not as comprehensive as those for other devices such as smartphones and computers.
What Parental Controls Does The Meta Quest Have?
The Meta Quest offers parents access to a limited number of parental controls. These include the ability to monitor use on the device and block certain types of content.
However, there are limitations to the parental controls on the Meta Quest device. While some video game systems all for extensive monitoring and control of content, the Meta Quest only offers a limited amount of information to parents.
In addition, the Meta Quest does not have any built-in content filters. This means that parents will need to block particular apps and content directly within the device’s settings.
To set up parental controls on your Meta Quest device, read on for a walkthrough:
What You Need to Set Up Meta Quest Parental Controls
To set up parental controls on your Meta Quest device, you and your child will both need accounts with Meta (Facebook) and an Oculus account.
If you do not have a Meta or Oculus account, you can create one by visiting the Meta website. Once you have created your account, you will need to link it to your Meta Quest device. You will then need to download the Meta Quest app on your smartphone as well as your child’s device to set up controls.
Once you have created accounts, you will then need to link those accounts and enable parental controls:
Step 1: Open the Meta Quest app on your child’s smartphone.
Step 2: Within the “Menu,” select “Parental Supervision”
Step 3: Select “Invite Parent” and “Send Link” to send an invitation to link the account to the parent’s account.
Step 4: Once you receive the invitation, accept it to connect accounts.
Step 5: On your device’s Meta Quest app, select the child’s account under “Parental Supervision.”
Once your accounts are connected, you will now have the ability to see your child’s activity on the Meta Quest as well as set up some parental controls.
To set up parental controls, select “Edit” under the child’s account, and you’ll gain access to a variety of control options.
Setting Up Parental Controls and Restrictions on Meta Quest
Step 1: Select your child’s account from within “Parental Supervision”
Within the Meta Quest app, select your child’s respective account to dial into the specific account’s settings.
You will be taken to a parental controls dashboard, which will offer an overview of the current restrictions and usage of the account. If your child attempts to access mature content, you will see a request within the dashboard asking for your approval.
Step 2: Select “Apps”
Within the “Apps” menu, you will see a complete list of the applications that have been downloaded and added to your child’s account.
You can view the app’s description and age rating from within this screen. If an app is not age-appropriate or you would like to remove it from the account, simply select “Block” to prevent future access. To give access back to the app, simply select “Allow” to reverse the block.
Step 3: Turn On Notifications
If you wish to be notified whenever your child downloads content to the Meta Quest account or device, you can turn on notifications by selecting “Allow Notifications.” This will ensure that you receive an alert any time new content is added, so you can decide if it’s appropriate for your child.
With these steps, you’ve now successfully set up parental controls on your Meta Quest device! You can customize the control settings to fit your family’s specific needs and ensure that your child is only accessing age-appropriate content.
Step 4: Communicate with Your Child about Safe Meta Quest Use
As a device, the Meta Quest offers fewer controls than other devices like smartphones and tablets. Because of this, it’s essential to talk to your child about using the device safely and responsibly.
Some important topics to discuss with your child include:
- only downloading age-appropriate apps
- not sharing personal information with strangers
- not engaging in any online activity that could put them at risk
- knowing the risks of online cyberbullying and in-app purchases
- seeing you as a safe person to discuss concerns with as they play
Having these conversations with your child and setting up appropriate parental controls can help ensure they have a safe and enjoyable experience with their Meta Quest device.
Enhance Your Online Safety with Kidslox
Meta Quest headsets are a great way to explore the groundbreaking new world of virtual reality. However, as with any new technology, it’s vital to be aware of the potential risks and take steps to ensure your family’s safety.
By setting up parental controls and communicating with your children about responsible device use, you can help ensure they have a safe and enjoyable experience with their Meta Quest headset.
If you are looking to take your online safety a step further, check out Kidslox – the ultimate parental control app on the market for mobile phones and tablets.
Kidslox allows you to manage all of your family’s mobile devices in one place, so you can easily see what your children are doing online. With Kidslox, you can set time limits, filter content, and track your child’s online activity. You can also block specific apps and websites, so you can tailor the internet experience to your family’s needs. Kidslox does not offer controls for the Oculus Quest, so use the controls described in this article together with Kidslox for full control over all your child’s devices.
If you’re looking for an effective way to boost the safety of your family online, Kidslox puts the key in your hand. Learn more online today!