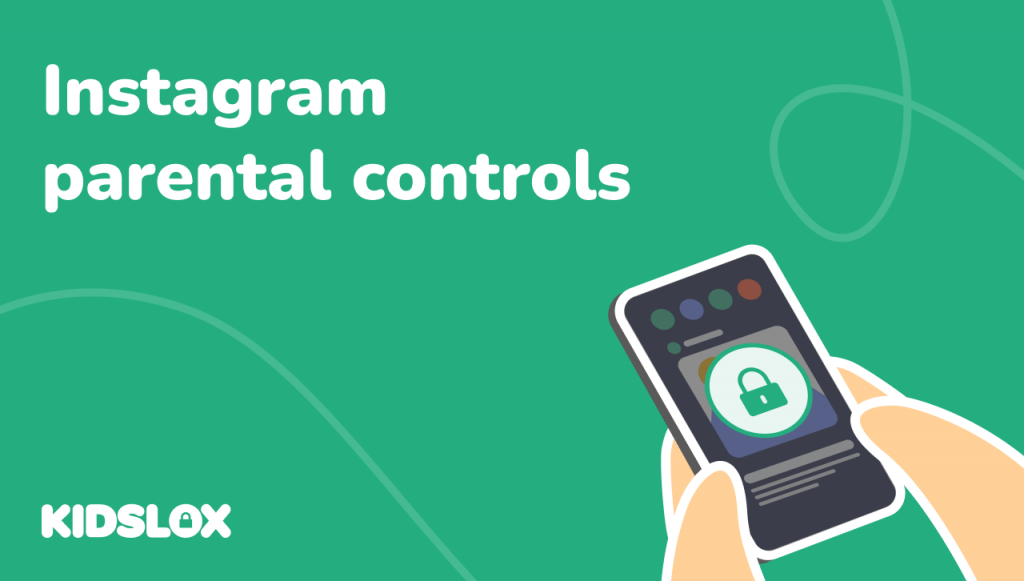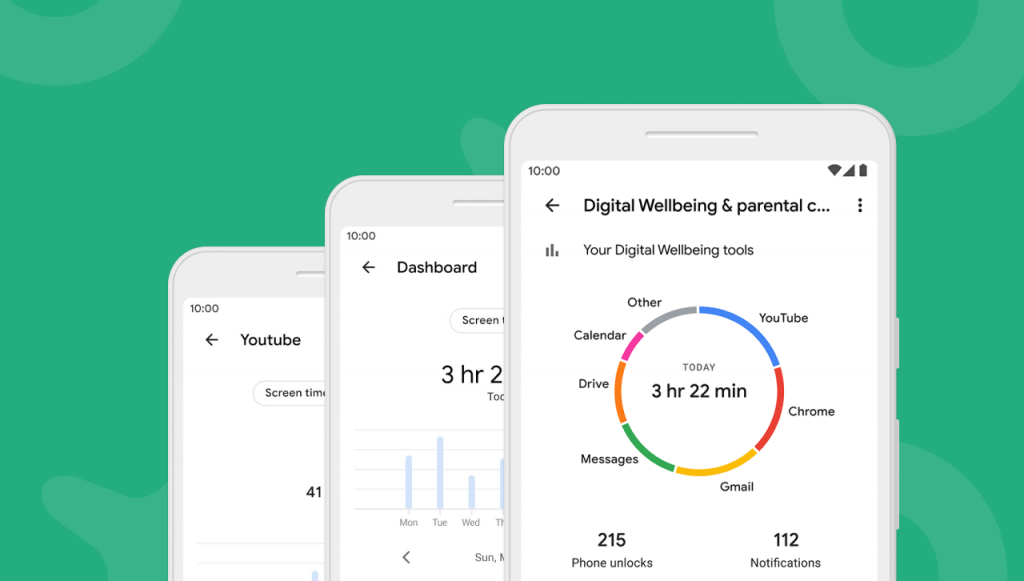Notre monde numérisé est devenu la nouvelle norme pour nos enfants, avec 95% d’entre eux avoir accès à Internet. C’est un montant important, mais nombreux sont ceux qui ne connaissent toujours pas les précautions de base en matière de sécurité sur Internet. Par conséquent, il est recommandé d’ajouter des restrictions jusqu’à ce qu’ils sachent mieux comment assurer leur sécurité en ligne.
Dans cet article, nous verrons comment activer le contrôle parental sur une tablette Samsung pour augmenter la sécurité de votre enfant lorsqu’il utilise l’appareil.
Comment activer le contrôle parental sur une tablette Samsung
Quelques domaines dans lesquels un parent souhaite définir des restrictions incluent le temps d’écran, les achats, le contenu sensible, etc. Pour cette raison, nous discuterons de quelques méthodes de contrôle parental différentes qui résolvent chacun de ces problèmes, en fonction de celle que vous souhaitez mettre en œuvre. Mais avant d’activer quoi que ce soit, je vous suggère de préparer l’appareil. Voici comment:
1. Nettoyer les appareils d’occasion
Offrir à votre enfant une ancienne tablette Samsung ou lui acheter un appareil d’occasion ? Ensuite, vous souhaiterez préparer correctement l’appareil avant de configurer les contrôles parentaux suggérés ci-dessous. En faisant cela, vous réinitialiserez complètement la tablette et supprimerez toutes les informations de navigateur, images, applications et autres données existantes de l’appareil.
- Tout d’abord, vous souhaiterez activer une réinitialisation des données d’usine. Il existe trois méthodes différentes, selon le modèle de tablette. Cependant, ce sera l’un des éléments suivants :
- Paramètres > Confidentialité > Réinitialisation des données d’usine
- Paramètres > Sauvegarde et réinitialisation > Réinitialisation des données d’usine
- Paramètres > Gestion générale > Réinitialiser > Réinitialisation des données d’usine
- Une fois que vous avez laissé l’appareil terminer la réinitialisation des données d’usine, tout devrait maintenant être effacé de la tablette. Après le redémarrage, vous devrez soit créer, soit vous connecter au compte Google de votre enfant. Pour localiser ce portail de connexion, vous devrez vous rendre surParamètres > Comptes > Ajouter un compte.
- Une fois la tablette réinitialisée aux paramètres d’usine et que vous êtes connecté au compte Google de votre enfant, vous pouvez désormais appliquer le contrôle parental sur la tablette Samsung.
La préparation de l’appareil est une étape importante pour tout appareil non neuf. Vous ne voulez pas imposer de limites aux nouvelles activités pour découvrir que votre enfant a accès à des applications inappropriées, à l’historique du navigateur ou à d’autres données sensibles laissées par l’ancien propriétaire de l’appareil.
2. Contrôlez les achats sur Google Play
Vous souhaiterez peut-être appliquer des restrictions sur les achats Google Play. Il y a eu une tempête de cas où les enfants ont dépensé jusqu’à 16 000 $ pour les appareils de leurs parents. Incontestablement, c’est un reçu que personne n’a envie de retrouver dans sa boîte mail à la fin du mois ! Mais heureusement, le marché Google Play a simplifié l’application des restrictions. Pour y parvenir,appuyez sur Menu > Paramètres > Exiger une authentification pour les achats > Appliquer.Désormais, votre enfant ne pourra plus effectuer d’achats sans votre approbation
3. Définir des restrictions de contenu
Une autre excellente fonctionnalité que vous pouvez activer sur le Google Play Store concerne les restrictions de contenu. Les contrôles parentaux d’achat ne tiennent pas compte des applications gratuites. Par conséquent, pour éliminer l’accès à ceux-ci, vous devrez effectuer les opérations suivantes :Appuyez sur Menu > Paramètres > Activer le contrôle parental > Sélectionnez une limite d’âge.Par la suite, votre enfant ne sera autorisé à télécharger que des applications gratuites classées en fonction de l’âge spécifique que vous avez sélectionné.
4. Appliquer Google Chrome SafeSearch
Enfin, vous souhaiterez utiliser leurs filtres SafeSearch intégrés. En les implantant, vous pouvez garantir que votre enfant puisse naviguer sans risque sans rencontrer de sites Web explicites. Veuillez noter que cela ne fonctionne que pour l’application Google Browser préinstallée.
Avant d’appliquer cela, supprimez tous les navigateurs tiers de l’appareil. Une fois que vous aurez fait cela, vous devrezOuvrez l’application Navigateur Google > Appuyez sur Menu > Paramètres > Faites défiler jusqu’à Filtres SafeSearch > Sélectionnez ensuite Filtrer les résultats explicites.Maintenant que cela a été appliqué, Google interdira l’accès aux sites Web explicites lors d’une recherche.
5. Applications de contrôle parental
- Mode enfants Samsung
Samsung propose une solution de contrôle parental payante appelée Mode enfants, qui est dans de nombreux cas préinstallé sur les tablettes Samsung. Ils recommandent son utilisation aux enfants âgés de deux à treize ans. Nous constatons que son ensemble de fonctionnalités est plutôt limité et recommandons Kidslox comme alternative beaucoup plus flexible. Cela dit, il existe également des commandes utiles dans le mode Enfants de Samsung.
Les contrôles de base fournis incluent des limites de temps d’utilisation, une liste autorisée de sites Web auxquels l’enfant peut accéder et une liste personnalisée d’applications accessibles. Bien que cet ensemble d’outils soit probablement incomplet pour la gestion continue de la tablette d’un enfant (manque d’options d’arrêt instantané à distance pour commencer), il pourrait convenir parfaitement à une tablette partagée entre parents et jeunes enfants. L’un des principaux arguments de vente du système est une expérience de galerie d’applications organisée, proposant uniquement des applications adaptées aux enfants. Voici comment le configurer :
- Habituellement, il est préinstallé sur l’appareil. Par conséquent, essayez de rechercher l’application avant de l’installer. Si vous ne trouvez pas l’application, vous devrez vous rendre sur leGoogle Play Store et téléchargezMode enfants Samsung.
- Ensuite, vous devrez créer un compte pour votre enfant en mode Enfants. Pour y parvenir,appuyez sur Applications alorsMode enfants sur l’écran d’accueil et entrez toutes les informations requises.
- Pour ajouter des applications à la liste verte (maximum 30) :Appuyez sur Applications > Mode Enfants > Icône de contrôle parental > Saisissez les informations de connexion des parents > Rechercher des applications > Appuyez sur l’icône Ajouter > Sélectionnez les applications que vous souhaitez autoriser.
- Pour ajouter des restrictions horaires :Appuyez sur Applications > Mode Enfants > Icône de contrôle parental > Saisissez les informations de connexion des parents > Sélectionnez les limites de temps de jeu quotidiennes.
Une fois ces étapes terminées, votre enfant aura accès uniquement aux applications que vous avez autorisées et disposera d’une limite de temps sur l’appareil. Si vous souhaitez un contrôle parental plus complet sur la tablette Samsung, ou une approche mieux adaptée aux préadolescents et aux adolescents, il existe un large éventail de fournisseurs tiers. Notre application, Kidslox, ouvre la voie avec des options adaptées à tous les styles parentaux.
- Applications tierces
Bien sûr, nous pensons que notre propre application, Kidslox, est la meilleure option globale pour imposer des limites à une tablette Samsung. Bien que le « Mode Enfants » de Samsung ait ses atouts, il y a plusieurs raisons pour lesquelles nous choisissons toujours Kidslox à chaque fois.
La meilleure application de contrôle parental pour tablette Samsung
Tout d’abord, Enfantslox crée un point de contrôle unique à partir duquel vous pouvez activer de nombreuses fonctionnalités mentionnées ci-dessus (recherche sécurisée, restrictions de contenu, etc.). Deuxièmement, il fonctionne sur toutes les plates-formes, il est donc facile de surveiller et de contrôler les appareils Samsung et autres appareils Android à partir des iPhones d’Apple et vice versa (de nombreux services tiers sont limités à une seule plate-forme, et le mode Enfant est particulièrement limité, autorisant uniquement l’utilisation de Samsung). Troisièmement, nous proposons de nombreuses fonctionnalités supplémentaires personnalisables qui vous offrent un niveau de contrôle plus élevé sur l’appareil de votre enfant, le tout à partir d’une interface unique sur votre smartphone personnel. Que vous souhaitiez suivre l’emplacement physique de votre enfant, voir ce qu’il recherche, prendre des captures d’écran de son écran pour vérifier ce qu’il fait, définir des horaires d’accès ou des limites d’utilisation quotidiennes, vous pouvez faire tout cela et bien plus encore directement dans Kidslox.
Quel que soit le service de contrôle parental que vous utilisez sur votre tablette Samsung, il vaut la peine d’explorer réellement les paramètres et les options qui s’offrent à vous. Une application de contrôle parental est une extension de votre autorité en tant que parent, faisant respecter les limites que vous fixez, même en votre absence. La personnalisation de la configuration de votre contrôle parental garantit que ces limites communiquent fidèlement vos valeurs à votre enfant.