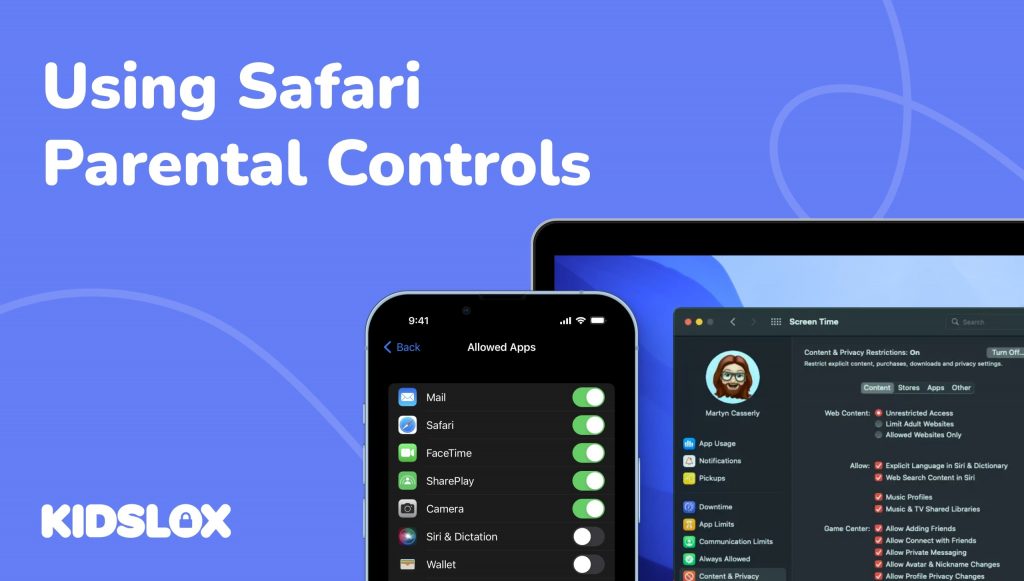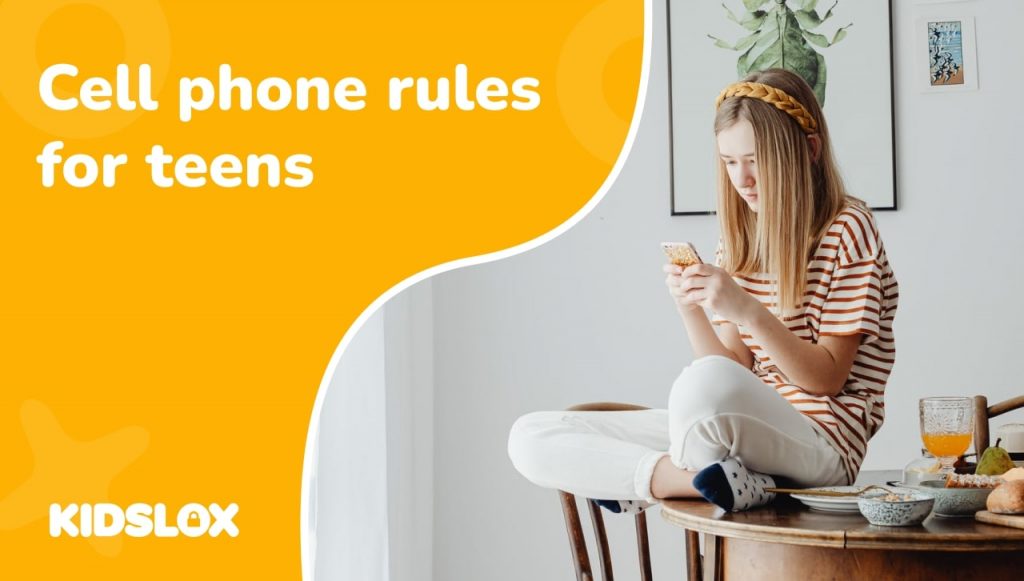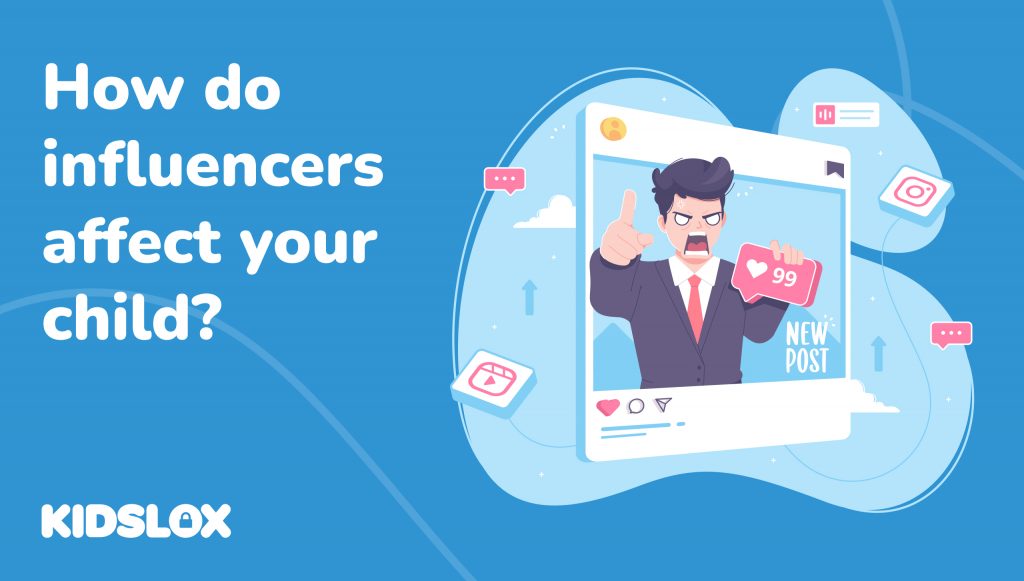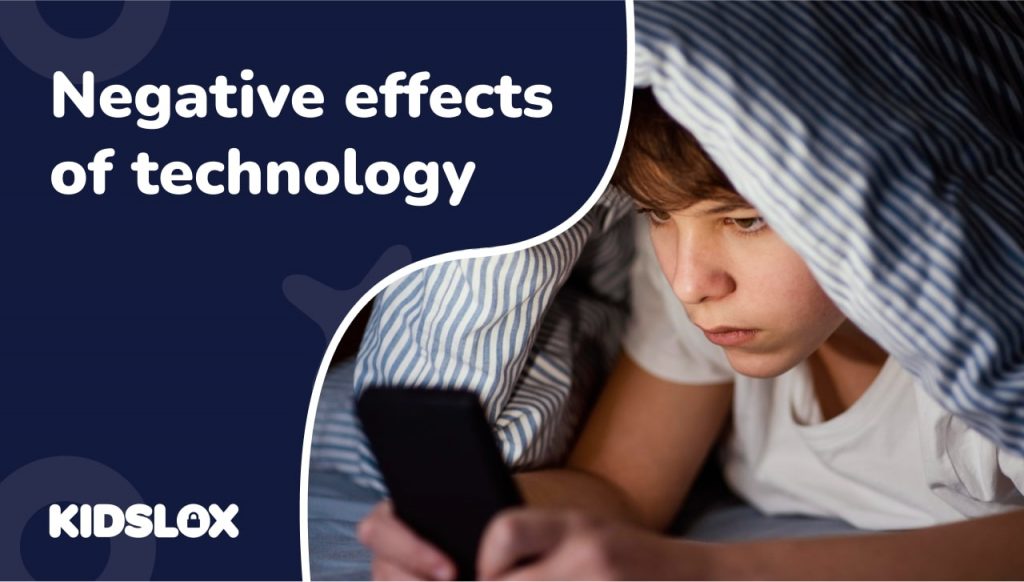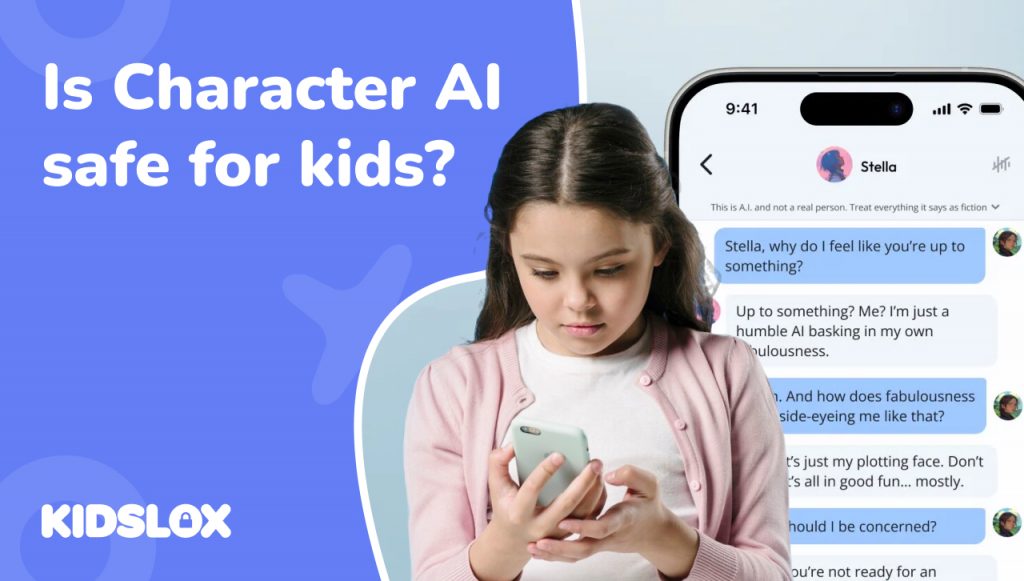As a parent, you want to make sure your children are safe when they’re using the internet. You may also want to restrict the websites they can visit and set time limits for how long they can use the Safari browser. As the leading browser on Apple devices, Safari is a great way to keep your children safe when they’re online.
The sneaky thing about Safari is how ubiquitous it is. It’s available on the iPhone, iPad, and Mac—and is essential for a variety of purposes. It may seem harmless, but Safari is an open gateway to the whole internet. So, it’s essential to take the time to set up parental controls on Safari for each of these devices.
Are you looking for ways to keep your child safe on the internet? In this guide, we will take a look at how to set up parental controls on Safari for the iPhone, iPad, and Mac. Plus, we will offer tips to help you keep your children safe online.
What is Safari?
The flagship browser from Apple, Safari, is pre-installed on all Apple devices, including iPhones, iPads, and Macbooks.
The browser was launched in 2003, paving the way for the success of iPhone and iPads later in the decade. The browser has a range of features, such as tabbed browsing, private browsing, and the ability to sync bookmarks across devices.
Safari is used to access websites, search for information online, watch videos, and more. It’s important to note that Safari does not block any potentially dangerous websites by default. Instead, it’s up to you as the parent to activate parental controls on Safari and ensure your child is safe online.
Is Safari Dangerous for Children?
The short answer is yes. Without parental controls in place, Safari can be dangerous for children. As the leading browser on Apple devices, Safari provides access to the entire internet—including potentially harmful websites and content.
Here are just a few of the reasons why parents should consider setting up parental controls on Safari:
Unmonitored access to adult content
When children have unrestricted access to the internet, they can easily stumble across adult content that is inappropriate for their age. This is especially true when using unmonitored devices such as iPhones, iPads, and Macs. Whether it’s sexual content or violent videos, you want to protect your children from these potentially harmful materials.
Unauthorized purchases
When using Safari, children can unintentionally make unauthorized purchases without their parent’s knowledge. This could include in-app purchases or online shopping. If not blocked, children can rack up hundreds of dollars in charges on the family credit card.
Unrestricted access to social media
It’s important to note that many social media sites can be accessed through Safari. Without parental controls in place, your children may have unrestricted access to platforms such as Facebook and Instagram. This could lead to online predators contacting your child or cyberbullying.
Access to online scams
The internet is full of scammers looking to exploit unsuspecting victims—including children. Unrestricted browsing can put your child at risk of falling victim to an online scam. Even if a scam is not successful, it can still be an unpleasant experience for your child.
Unlimited screen time through Safari
Finally, unrestricted access to Safari can lead to too much screen time for your children. If not limited, they may spend hours upon hours scrolling through their social media feeds or watching videos on YouTube. This could be detrimental to their physical and mental health in the long run.
Safari makes it easy to browse the internet but can also be a gateway to potentially dangerous content. That’s why setting up parental controls on Safari for each of your Apple devices is essential. Let’s see what steps you should take next.
How to Set Up Parental Controls on Safari
The good news is that setting up parental controls on Safari is relatively simple. Here’s a step-by-step guide for each of your Apple devices:
How to Set Up Parental Controls on Safari for Mac
Safari comes installed as the default browser on Mac devices. These devices include desktops, laptops, or older versions of the iPad. To set up parental controls on Safari for Mac:
- Open Safari and go to Preferences. You can find this by clicking on the Safari menu in the top left corner of your screen and then selecting Preferences. Within the Preferences window, you’ll find several tabs.
- Click on the Websites tab and select Content Blockers. From here, you can choose which websites are allowed or blocked using the drop-down menus next to each website category. You’ll also have the option to set time limits for how long your child can use Safari during a given day.
- When you’re done, click on the Done button to save your changes.
- Click on the Privacy tab to adjust settings for the websites your child can access. You can set aspects such as privacy tracking, access to Apple Cards for payments, and other content.
- When you’re done, click on the Done button to save your changes.
Can I Set Up Parental Controls for Safari through Mac Preferences?
You can set parental controls from within Safari itself, but what if you want to set the same controls across all of your Mac’s applications – or limit the use of Safari completely? Within Mac’s preferences, you can limit the use of Safari and all other applications. To do this:
- Click on the Apple Menu in the top left corner of your screen and select System Preferences.
- Select Parental Controls from the list of preferences on the left side.
- From here, you can set up parental controls for each of your users. You can restrict applications and websites, set time limits, and monitor activity.
- When you’re done, click on the Lock button in the bottom left corner to save your changes.
That’s it! You’ve successfully set up parental controls on Safari for Mac. Whether you access the parental control settings through Safari or the Mac device’s System Preferences, you can always make changes to your child’s settings as needed. Take a look at all the available options, and make sure to adjust the settings as your child grows.
How to Set Up Parental Controls on Safari for iPhone & iPad
Just like Mac, iPhones and iPads come pre-installed with Safari as the default browser. The process for setting up parental controls on Safari is similar to the Mac—with a few added steps. The primary difference comes from iOS devices’ added features, such as App Store access and Siri, as well as Screen Time.
- Open the device’s Settings menu and select Screen Time. Screen Time is iOS’s system for setting limits on device usage. Within this menu, you can set time limits for app usage and restrict certain categories of apps.
- From the Screen Time menu, select Content & Privacy Restrictions. Here you will have the option to restrict access to specific websites and choose which type of content your child is allowed to view or download from the App Store. You can also turn off GPS tracking for apps like Safari.
- Select Websites from the Content & Privacy Restrictions menu and choose Always Allow or Never Allow for each website category. Consider setting time limits for Safari usage, as well.
- When you’re done, click on the Done button to save your changes.
That’s it! You’ve successfully set up parental controls for iPhone and iPad devices for Safari. As with Mac, you can always make adjustments and customize settings as needed. Don’t forget to check in every now and then to ensure your child uses their devices safely.
Tips for Using Safari Safely
Safari’s parental controls are a great way to keep your child safe while using the internet. However, it’s vital that you stay vigilant and help teach your child about online safety. Here are some tips for using Safari safely:
Be sure to set strong passwords on all devices and change them often.
One of the most important things you can do to keep your child safe is to set strong passwords on their devices. This will help protect them from hackers and malicious websites – which can happen even within Safari. Make sure to set unique and complex passwords and change them regularly.
Encourage your child to be cautious when clicking on links.
Links can contain malicious content or lead to websites that you don’t want them accessing. Encourage your child to think twice before clicking any link, even if it comes from a trusted source.
Monitor your child’s online activity regularly.
As your children use their devices, watching their online activity is important. Regularly check their browsing history and any other activities they may be engaging in online. Take note of any concerning behavior and talk to your child about it. Let them know that you are monitoring their activity and are there for them if they have any questions or concerns.
Use two-factor authentication or multi-factor authentication when possible.
Setting up two-factor authentication or multi-factor authentication on your child’s devices can also help keep their accounts secure. This will require additional steps to log in, such as entering a one-time code or verifying an email or SMS message. The more secure the login process, the better.
Talk to your child about online safety.
Finally, be sure to talk to your child about the importance of staying safe while using the internet. Teach them what they should and shouldn’t do online, and remind them that you’re always there if they need help or want to talk about something. If your child feels safe and comfortable, they’ll be more likely to ask for help if they ever encounter any danger online.
With Safari Parental Controls, you can easily keep your child safe while using the internet. Setting up these controls is easy and straightforward, so why wait? Take a few minutes to set up parental controls on Safari and keep your child safe online!
Take Your Online Safety Further with Kidslox
While Safari offers some great parental controls, you may want to take your online safety even further. One of the best ways to help keep your family safe online is by using Kidslox. It’s a comprehensive parental control app that allows you to manage screen time, block websites and apps, monitor internet activity, and more.
As a third-party parental control service, Kidslox offers added functionality and features unavailable on Safari. With a single account, you can connect all of your digital devices and manage them conveniently from one place. Plus, you can also set up custom profiles for each child with personalized settings and restrictions.
Ready to take your online safety to the next level? Try Kidslox today and keep your family safe no matter where they are. And with these Safari Parental Controls, you can be sure that your child is using their devices responsibly.