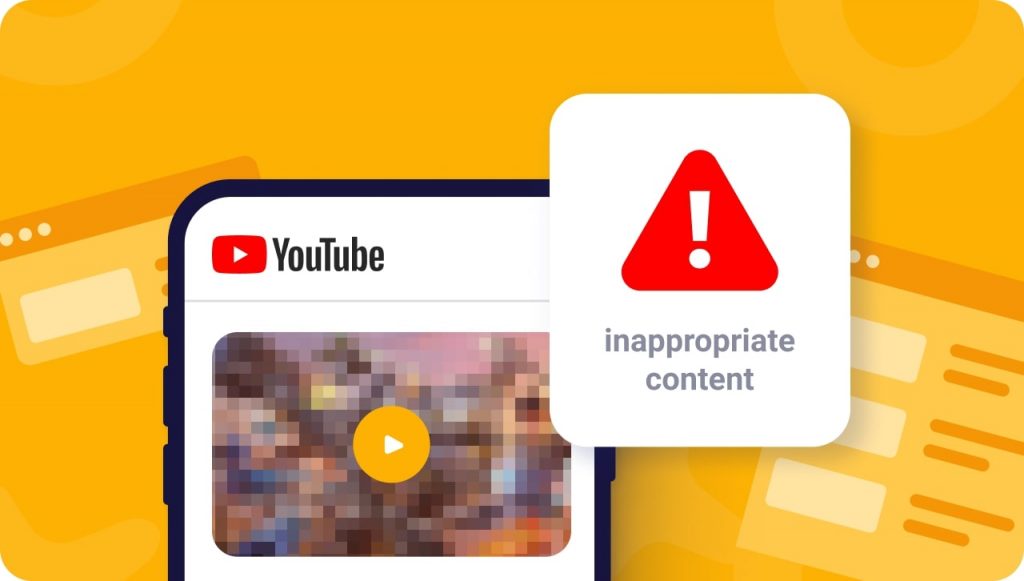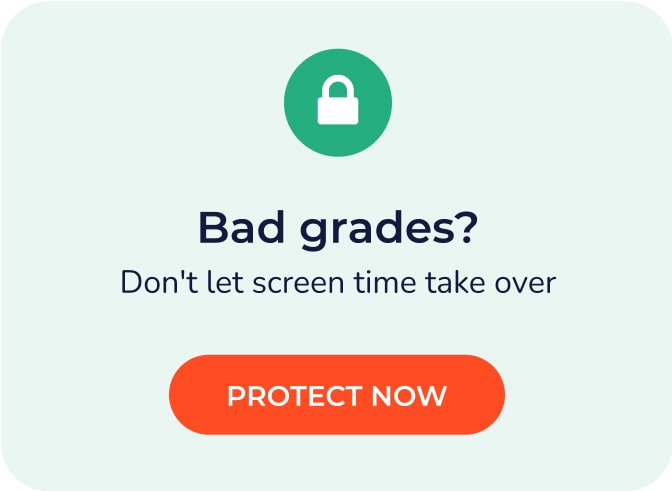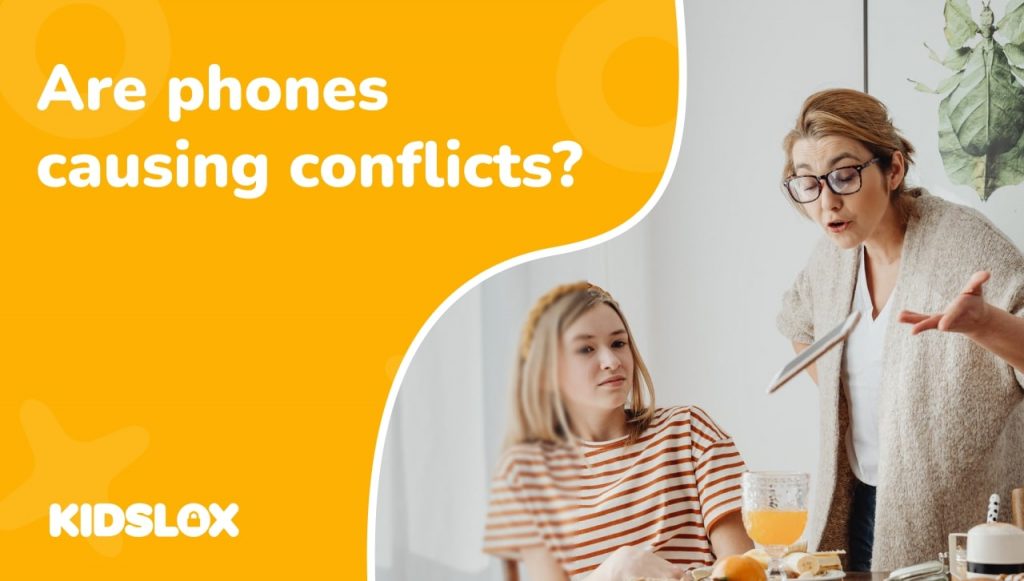Looking for ways to prevent your children from accessing content on YouTube? Learn how to block YouTube on devices and online to keep your family safe.
Do you want to block videos on YouTube? Do you have children under the age of 18 who are using your phone or tablet? Or perhaps you just want to avoid seeing any content on YouTube that you might find offensive or upsetting.
Whatever your reasons may be, there are effective ways to block videos through the YouTube app.
These days, it’s hard not to come across questionable content when surfing the internet.
In fact, it can seem as though harmful content is lurking around every corner. Luckily, a few simple steps can help you protect your family from this content – or at least limit their exposure to it.
If you have a child under the age of 13, blocking videos on YouTube might be a smart idea. There are a variety of ways to block videos on YouTube that are easy to set up and protect your child from seeing videos that you deem inappropriate. Once blocked, it is difficult for your child or other family members to undo the block.
Know that blocking videos on YouTube does not mean they will never see any questionable content on the site. There are still risky search terms and channels that could give your child access to harmful material.
While blocking videos on YouTube can reduce exposure, you should still remain vigilant about what your child is doing online.
In this article, you will learn how to block videos on YouTube across the platform’s main site and app. We will answer many commonly asked questions, including how to block videos, channels, and search results.
What is YouTube?
YouTube is a video-sharing website that began in 2005. People can use YouTube to share educational, music, parody, newsworthy videos, and more. As of 2021, YouTube averaged over 2.3 billion users per month and a revenue of nearly $20 billion in revenue.
Over the past decade, the quality of videos on YouTube has evolved dramatically. When first created, many users posted homemade or amateur videos. Today, some of the most popular and trending videos come from major companies and media outlets worldwide.
However, along with the proliferation of high-quality, professional content has come a downside. Searching YouTube for the latest news coverage or even movie trailers can expose your child to unwanted content and nudity without you knowing.
Exposure to this potentially offensive content can lead to hours spent online, which is never good for any child’s development. Plus, conspiracy theories and false information can be found on YouTube, leading to further confusion and misinformation.
It’s not just kids under 13 who may need guidance when it comes to blocking videos on YouTube. Even adults could benefit from having less access to certain types of content that may seem harmless but could emotionally distress them or cause other problems in their life.
Why Would I Need to Block Videos on YouTube?
There are many reasons you may want to block videos on YouTube:
1. Keep your children safe online
YouTube is one of the most popular sites on the internet. Many kids feel as though they need to go onto YouTube to keep up with their friends and peers.
Unfortunately, finding appropriate content can be difficult on this site. Movies, music videos, TV show clips, and more are available for anyone to watch at any time. There are also a large number of YouTube channels that can lead to potential problems for children under 13 years old.
2. Prevent inappropriate language from being heard in public places
Have you ever been watching a video and heard a curse word unexpectedly? This could be embarrassing and may even cause other people to look at you in a negative light.
Many videos on YouTube feature profanity and other potentially offensive words or images.
Blocking certain types of content at your device’s level will help protect you from having to moderate search results and channels. This is especially useful in public places where many people are present, such as the doctor’s office or grocery store.
3. Prevent children from watching age-inappropriate videos
Hundreds of thousands of educational videos on YouTube teach math, science, engineering, and more to children aged five years old through 13.
The problem is that when the search feature is turned on, kids can attempt to find these educational videos and stumble upon age-inappropriate ones.
Blocking videos on YouTube makes it impossible for these children to access them accidentally. Additionally, you can block certain search terms so your child will not be able to use Google to look up their favorite movies or TV shows.
4. Avoid unwanted political or religious content
YouTube is broken up into channels, which are organized by the user who created them. Many of these channels are designed to push a certain point of view or encourage an agenda.
For example, there are entire channels dedicated to specific worldviews and religions that can be accessed easily from anywhere on YouTube. Similarly, there are channels that focus on politics, which may discuss contentious topics or push certain ideas.
Parents can limit themselves from having to deal with unwanted material by blocking videos at the app level. Blocking this type of content helps parents to avoid being exposed to it in an uncontrolled manner.
5. Reduce screentime
Filtering YouTube videos at the app level is one of the best ways to reduce or monitor how much time your child spends on their device. There are many apps that allow you to set limits so that children do not overuse their phone, tablet, or other internet-enabled device.
Screentime continues to rise for children under 13 years old. While there are many benefits to a child owning a phone, it is important that they do not spend too much time on their device. Blocking YouTube videos can reduce the temptation for kids to use their personal devices excessively.
With the rise of digital education tools, many parents are allowing their children to own smart devices to keep up with classmates. As a result, school-aged children may spend too much time on YouTube in an effort to stay ahead in class.
Blocking videos from the app means that your child will not be able to access content without you knowing about it and also allows you to keep track of how much time they spend watching YouTube each day.
So what can you do to ensure that your child’s time on YouTube is safe? It’s easier than you think!
A Guide for How to Block Videos on YouTube App
Google provides a feature that allows users to block videos, channels, and search results from appearing when the app is run on an Android or iOS device. The steps below will show you how to use this feature in order to eliminate unwanted material.
This guide will walk through how to effectively block videos on YouTube and the YouTube app.
How to Block Inappropriate Content on YouTube
Before we look at device-specific features, let’s first look at how to block videos on YouTube. This is one of the safest options available because it eliminates unwanted content before it gets to your device. You can also choose to block channels and search results.
Turning off the Search Feature
First, you should turn off the search feature so that users cannot search for something they shouldn’t be looking for. Google provides a quick and easy way to disable the search feature, but you must do it before signing into the YouTube app if you want to use this method.
If you’re using an Android device:
Launch your Settings app > search for “YouTube” in the list of apps > select the YouTube app > search for “Block” in the list of settings and select it.
Scroll down until you find the Search section and uncheck the box next to Allow search. This turns off all searching within the YouTube app so that your child cannot use Google to look up inappropriate material.
If you’re using an iOS device:
Launch the Settings app > navigate to General > iPhone Storage > select the YouTube app and press Delete App.
Repeat this process every time you want to access the YouTube app and turn Search back on.
Disable Autoplay
One of the best ways to reduce screentime is by disabling autoplay for videos. This feature automatically starts playing the next recommended video, which can lead to multiple videos being played back-to-back. Google provides a quick way to disable autoplay on Android devices by making some changes in Settings.
If you’re using an Android device:
Launch your Settings app > search for “YouTube” in the list of apps > select the YouTube app > select the General tab > search for “Autoplay” in the list of settings and turn it off.
This feature allows users to only load one video at a time so that children are not exposed to more material than necessary.
Searching Safely on YouTube
Once you have blocked videos, channels, or search results, you should change your search settings. This way, your child can use YouTube for appropriate material but will not be able to access adult content by typing in the wrong keywords.
If you’re using an Android device:
Launch your Settings app > search for “YouTube” in the list of apps > select the YouTube app > select the General tab > search for “Safe Search” in the list of settings and turn it on.
If you’re using an iOS device:
Launch Settings > choose General > tap Restrictions > enter a passcode for restrictions if prompted > scroll down to find YouTube and select it > switch Safe Search to on.
This feature will filter out inappropriate content when users search for videos on YouTube. Parents can also choose to block certain words by adding them in the Restrictions section of the Settings menu.
Google provides a list of inappropriate terms that cannot be used when searching through YouTube, but it does not provide any advanced filtering options, so parents may want to take additional steps.
If you would like more information about these restrictions, please contact your service provider.
How to Block Autoplay Videos on the YouTube Browser
One of the reasons you may want to block videos on YouTube is autoplay. Autoplay automatically starts a video when the app or browser loads it, which can be distracting and annoying if your phone or tablet’s volume is up.
Blocking autoplay videos is easy and can be done at the app level. This guide will walk you through how to turn off autoplay on an iOS and Android device and browser:
- Open the YouTube app on your Android or iOS device
- Log in to your account, if necessary
- Tap your profile icon at the top of the screen
- Scroll down and tap Settings under General Account Settings
- Select Playback from the menu that opens
- Look for Autoplay Videos
- Select Off next to Autoplay videos
- Scroll down and tap Always Play on Autoplay under Video recommendations
- Select Off from the list that slides out of the right
- Tap the back arrow at the top left of your screen twice to return to your library
By turning off autoplay videos, your screen won’t automatically switch to a different video after finishing the current one. This means that you will have more control over what content is available to watch on the YouTube app and browser.
Plus, without the ability to simply move from video to video, you can avoid being exposed to triggering content – whether through the videos themselves or the ads that play before and after them.
How to Block YouTube Channels on Computer
For those who view videos primarily on a computer, knowing how to block YouTube channels is important.
Blocking a channel will reduce or eliminate the chance of seeing content from unwanted sources, whether it be through their name in the search results or suggested videos after you finish watching a video.
Blocking a channel is easy and can be done through the YouTube browser. This guide will walk you through how to block a YouTube channel on Chrome, Firefox, Edge, and Safari:
- Open your web browser of choice
- Navigate to www.youtube.com
- Login if necessary
- Enter keywords or search for any channels of interest in the search bar at the top
- Click on a video to open it and watch
- Navigate back to the search bar at the top as you finish watching a given video
- Enter “channel:” followed by the name of the channel you want to block, then press enter
- Select Block or Remove from List next to the channel’s name
By blocking a YouTube channel, you will no longer see content from that source on your YouTube browser or app. This means that you can avoid viewing content from channels with offensive names and those that promote violence and other inappropriate topics.
How to Block Videos on the YouTube App
One of the reasons you may want to block videos on YouTube is the search results. There may be content that you don’t want your children watching, such as those from strange or offensive accounts.
Blocking specific videos from appearing in search results is easy and can be done through either an app or browser:
- Open the YouTube app on your Android or iOS device
- Log in to your account, if necessary
- Tap your profile icon at the top of the screen
- Scroll down and tap Settings under General Account Settings
- Select Search from the menu that opens
- Look for SafeSearch under Search settings
- Toggle on SafeSearch to ensure that no inappropriate videos will appear in your search results
- Scroll down and tap Limit Adult Content under Parental Control to block adult content from appearing in your search results
- Toggle on Limit Adult Content to remove any accounts or channels with offensive names or other content you may not want your children to see
You can ensure that your children do not see any inappropriate content by blocking videos from appearing in search results. This means they will be safe when using YouTube and won’t have to worry about stumbling upon anything upsetting or unproductive.
How to Block Videos on Smart TV
If you have a smart TV that comes with the YouTube app, blocking videos may be slightly different from blocking them on mobile devices or computers. However, the steps are similar to blocking videos on other devices:
- Open the YouTube app on your smart TV
- Log in to your account, if necessary
- Search for any videos you want to block, then select one to play
- Press the menu button on your remote or phone when you are watching the video
- Select Block this video or Block videos with this name from the menu that appears
- Select Confirm to block this video and any other future content from being blocked by your account.
*Note* This will only block the specific video, not the channel that it came from. To block a YouTube channel on smart TV, select Block extra results below the video’s title instead of Block this video.
How to Block Videos from a Specific Channel
If you have children who frequently watch videos from a particular channel, then you may want to block videos from that channel. This will ensure they do not see any content from a specific account and can help keep them safe when using YouTube. Fortunately, blocking channels from a YouTube account is easy:
- Open the YouTube app on your Android or iOS device
- Log in to your account, if necessary
- Search for any videos you want to block from a specific channel, then select one to play
- Press the menu button on your remote or phone when you are watching the video
- Select Block this video or Block videos with this name from the menu that appears
- Select Add to block this video and any other future content from being blocked by your account *Note* This will only block the specific video, not the channel that it came from. To block a YouTube channel on a smart TV, select Block extra results below the video’s title instead of Block this video.
Additionally, you can block channels by going to www.youtube.com and signing into your account if you do not have one set up on your smart TV. Then, search for the channel you want to block and select it from the results page. Next, scroll down to the bottom of the profile page and click “Block this Channel.”
How to Restrict YouTube on iPad
The rise in virtual learning has made YouTube popular among educators, librarians, and parents.
However, this also means that it can be difficult to monitor the content your children are exposed to when using YouTube on an iPad. Without proper restrictions, children may end up browsing inappropriate videos, channels, or search results.
Fortunately, you can restrict YouTube on your iPad to allow your child to browse videos that are appropriate for their age.
- Open Settings on your iPad
- Select Restrictions
- Tap Enable Restrictions
- Set a passcode that will be required to make any changes to the restrictions settings
- Scroll down until you see “YouTube” under Allowed Content and toggle it off
- Touch Disable on the next screen that appears
*Note* If you need to allow certain content on YouTube, you can set up specific restrictions for the app. For example, you could allow “G” rated content but block any videos with mature themes.
Similarly, if you want to know how to restrict youtube on iPad safari, you can do so by modifying exceptions for sites on your Restrictions settings.
How to Block YouTube Videos Better with Kidslox
With so many ways to access and engage with YouTube videos, it can be difficult to determine what is age-appropriate.
However, Kidslox simplifies the process by simplifying the way that parents and teachers can monitor YouTube activity.
Kidslox software is designed to give parents peace of mind by blocking internet-accessible smartphones, tablets, and computers. This restricts access to inappropriate videos and allows kids to use devices safely.
Users can connect up to ten devices to a single Kidslox account, allowing parents to monitor the activity of their entire family at one time. Once connected to Kidslox, device parental controls can be controlled at the individual device level.
Kidslox provides families with several features that keep children and others safe online:
- block Youtube and YouTube Kids completely from children’s devices
- lock Youtube restricted mode to ‘on’ on their child’s device
- set time limits on YouTube use and access
- set scheduled use times for YouTube and other apps
When you can control the content that kids are watching on YouTube, it’s easier to monitor what they can find. Kidslox simplifies the process for parents and makes family screen time a great learning opportunity!
To learn more about how you can block videos with Kidslox, check out our FAQ’s.