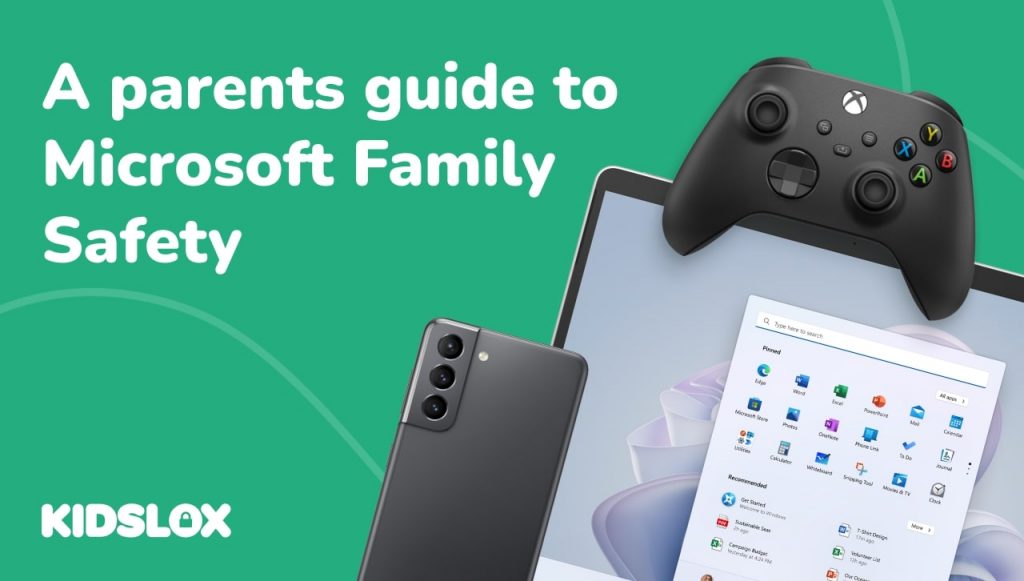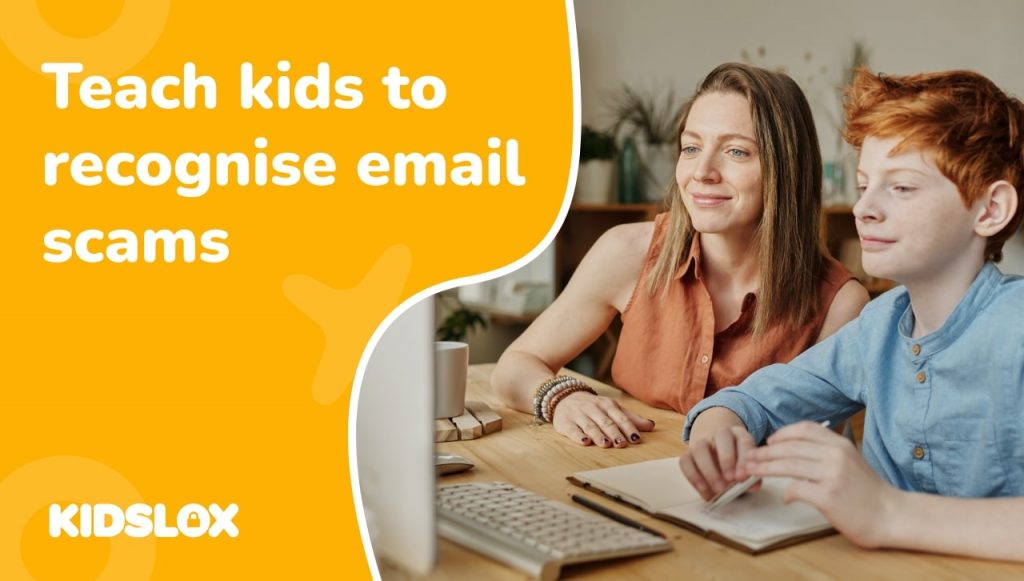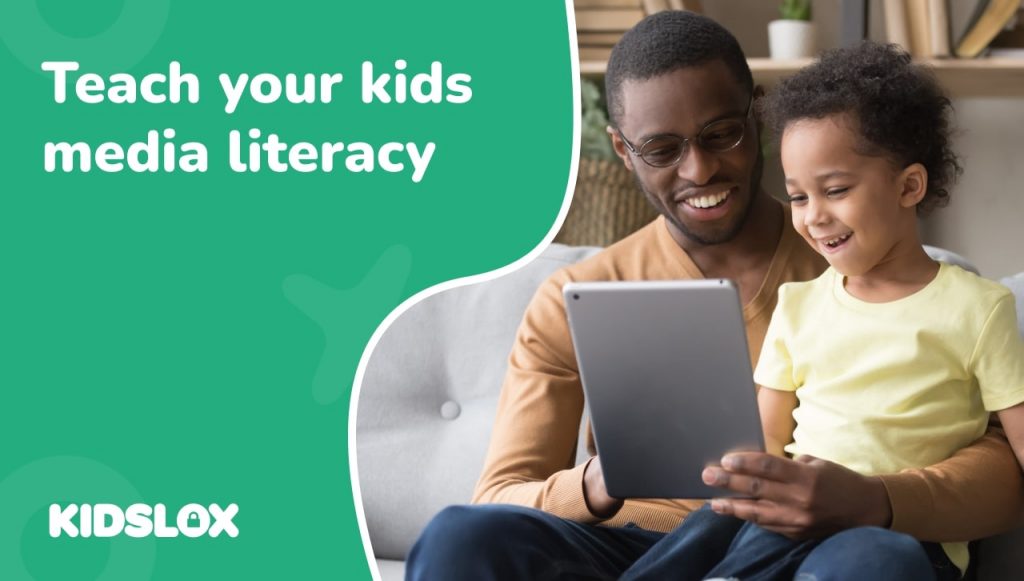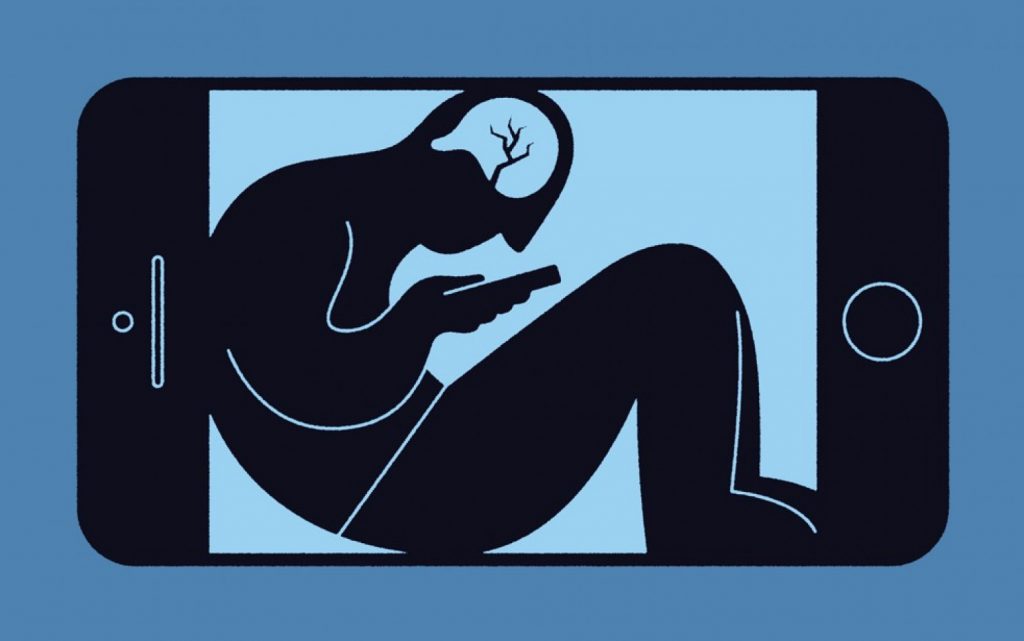The importance of managing screen time and ensuring safe online content has become essential – especially as digital education and remote learning have become more common. Fears of online predators or inappropriate content, or even hours lost to unnecessary distractions, can keep parents from being willing to go deep with their children in the digital world.
Microsoft Family Safety is designed to ease these concerns for parents. It offers a simplified solution to a complex problem, helping to strike a balance between our children’s digital and real-world experiences. We recently discussed the various parental controls available to parents and guardians in Microsoft Windows 10 – and now Microsoft has stepped up their game with Microsoft Family Safety.
In this guide, we’ll explore the step-by-step setup process of Microsoft Family Safety, delve into its benefits, and address its limitations. Additionally, we will compare it with other parental control solutions available in the market to provide a well-rounded view.
What Is Microsoft Family Safety?
Microsoft Family Safety is a comprehensive parental control software developed by Microsoft. It offers a wide range of features and tools to help parents manage and monitor their children’s online activities, ensuring a safe and balanced digital experience.
One of the key aspects of Microsoft Family Safety is its screen time management capabilities, which allow parents to regulate the amount of time their children spend on devices.
In today’s digital age, screen time management has become essential for families. Excessive screen time can have detrimental effects on children’s physical and mental health, as well as their overall well-being.
By utilizing Microsoft Family Safety, parents can set limits on their children’s screen time and ensure that they engage in a healthy balance of activities, promoting their development and well-being.
How is Microsoft Family Safety Different From Windows Parental Controls?
While Microsoft Family Safety is based on the Windows Parental Control feature, it offers a more comprehensive and user-friendly experience. For instance, while Windows Parental Controls only allows parents to restrict or block certain content (e.g., websites, apps), Microsoft Family Safety also allows parents to monitor their children’s online activity through weekly activity reports and set device usage limits.
The basic parental controls for the Windows operating system – while useful – can only do so much. Windows Parental Controls, for example, allow parents to block or restrict certain content, but they cannot monitor their children’s online activity in real time or set usage limits.
With Microsoft Family Safety, however, parents can monitor their children’s online activity, set usage limits, and create a safe environment. This creates extra protection for children and helps parents stay informed of their child’s online activities.
Benefits of Using Microsoft Family Safety
Before we dive into how to access and set up Microsoft Family Safety, let’s look at some of its key features.
Web Filtering:
Microsoft Family Safety’s web filtering feature is a robust tool for shielding children from inappropriate online content. Parents can block certain websites and filter search results, creating a safer online browsing environment. Note: This feature is currently compatible with the Microsoft Edge browser only.
Screen Time Management:
The screen time restrictions feature helps promote a balanced lifestyle by allowing parents to limit device usage. This aids in ensuring a healthy balance between screen time and other essential activities like physical exercise, homework, and social interactions. Note: This feature performs optimally on Windows 10 devices.
App Monitoring and Approval:
Microsoft Family Safety enables parents to review, approve, or block the apps their children wish to download. This feature ensures that the apps are age-appropriate and align with the family’s values, providing an additional layer of control over the digital content accessible to children on both Android and Windows devices.
Location Tracking:
With location tracking, parents can easily keep tabs on their family members’ whereabouts, adding a layer of safety and peace of mind. This feature is available for both Android and iOS devices.
Geofencing (Microsoft 365 Family subscribers):
Geofencing allows parents to set virtual boundaries and receive alerts when their children enter or leave designated areas, enhancing safety measures. Note: This feature is exclusive to Microsoft 365 Family subscribers.
Drive Safety (Microsoft 365 Family subscribers):
The Drive Safety feature is designed for parents with teenage drivers, providing insights into driving habits, including start and end locations, top speed, and phone usage while driving. Like geofencing, this feature is reserved for Microsoft 365 Family subscribers, aiding in ensuring both online and offline safety.
Limitations of Microsoft Family Safety
While Microsoft Family Safety offers many useful features, it does have certain limitations to be aware of.
One major limitation is its incompatibility with Android devices for web filtering and screen time restrictions. These features only work effectively on Windows 10 devices.
Other limitations include geofencing and the Drive Safety feature being only available to Microsoft 365 Family subscribers. This means that some advanced safety features are only accessible to Microsoft 365 Family plan subscribers, which may impact the overall functionality and effectiveness of Microsoft Family Safety for some users.
It is also important to note that while Microsoft Family Safety provides comprehensive protection for children’s online activities, no software is foolproof. That is why families must put in place proper digital guidelines and ensure that their children understand the risks of using the internet.
How to Set Up Microsoft Family Safety
Setting up Microsoft Family Safety can be a smooth process when done step by step. Here’s a guide to help you access and set up Microsoft Family Safety for your family:
Step 1: Create a Microsoft Account
If you don’t have a Microsoft account, you’ll need to create one. Go to the Microsoft account sign-up page, fill in the necessary details, and follow the prompts to create an account.
Step 2: Download and Install Microsoft Family Safety
Download the Microsoft Family Safety app on your device from the Microsoft Store, Google Play Store, or Apple App Store. Install the app and sign in using your Microsoft account credentials.
Step 3: Set up Your Family Group
Once logged in, you’ll need to set up your family group. Click on the “Create a family group” option.
Follow the on-screen prompts to add family members by entering their email addresses. They’ll receive an invitation to join your family group. Ask your family members to accept the invitation, allowing them to join your family group.
Step 4: Configure Family Safety Settings
After your family group is set up, go to the “Settings” tab in the Microsoft Family Safety app. Here you can configure various settings like screen time limits, content filters, app and game limits, etc., according to your preferences.
Step 5: Set Up Screen Time Limits
Under the “Screen time” section, you can set daily time limits and define the hours your children can use their devices.
Step 6: Configure Content Filters
In the “Content Filters” section, set up web and search filters to block adult content and set browsing restrictions.
Step 7: Manage App and Game Limits
Under the “App and game limits” section, you can manage which apps and games your children can access and set time limits for usage.
Step 8: Set Up Location Sharing (Optional)
If you wish to use location tracking, ensure the location services are enabled on each family member’s device. In the app, go to the “Location” tab to view the location of your family members.
Step 9: Explore Additional Features (Microsoft 365 Subscribers)
If you are a Microsoft 365 Family subscriber, explore additional features like Drive Safety and Geofencing by navigating to the respective sections in the app and following the on-screen instructions to set them up.
Step 10: Regular Review and Adjustment
Regularly review and adjust the settings as needed to ensure they continue to meet your family’s needs. Encourage open communication with your family members about online safety, and adjust settings as necessary to ensure a safe and balanced digital environment.
Tips for Getting The Most From Microsoft Family Safety
Once you have set up Microsoft Family Safety, you can take advantage of its powerful features to help protect your family and digital environment. But simply setting up the system isn’t enough – you should also ensure that your family follows the safety policies and guidelines.
Here are some tips for getting the most out of Microsoft Family Safety:
Tip 1: Set Up Age-Appropriate Restrictions
Creating a safe digital environment starts with setting up age-appropriate restrictions. Microsoft Family Safety allows you to set different levels of restrictions based on the age and maturity of each child.
Make sure to adjust the web and search filters, app and game limits, and screen time settings to match your child’s developmental stage and understanding. This tailored approach ensures each child has a balanced and safe online experience.
Tip 2: Establish a Dialogue About Online Safety
Having open conversations about online safety is crucial. Talk to your children about the potential risks and benefits of the online world. Explain why you set up certain restrictions and how Microsoft Family Safety features work.
Encouraging a two-way dialogue will help your children understand the importance of online safety and foster a culture of responsible digital behavior.
Tip 3: Utilize the Activity Reporting Feature
The Activity Reporting feature in Microsoft Family Safety provides insights into your children’s online activities.
Regularly review these reports with your children and discuss any concerns or adjustments that may need to be made. This is also an opportunity to praise responsible online behavior and discuss any concerning trends.
Tip 4: Set Realistic Screen Time Limits
Setting realistic screen time limits helps in promoting a balanced lifestyle. Use the screen time management feature to set daily and weekly time limits based on your child’s age, schedule, and your family’s values.
It’s essential to have a balance between online activities and other aspects of life, such as physical exercise, social interactions, and offline hobbies.
Tip 5: Explore the Benefits of Location Tracking
Location tracking is a helpful feature for ensuring the safety of your family members. It lets you know where your children are, which can be reassuring. If you decide to use this feature, explain to your children why it’s being used and how it can help in emergencies.
Tip 6: Regularly Update the Settings
As your children grow and their online needs change, it’s important to regularly review and update the settings in Microsoft Family Safety. This includes adjusting screen time limits, app and game restrictions, and web filtering settings to ensure they remain appropriate and effective.
Tip 7: Make Use of the Spending Controls
Microsoft Family Safety also offers spending controls to manage your children’s app and game purchases.
Set up an allowance or approve purchase requests to teach your children about digital spending and to avoid unexpected charges. This feature is also an opportunity to educate your children about financial responsibility.
Tip 8: Encourage a Healthy Digital Detox
Encourage your children to take regular breaks from their devices. Promote activities that don’t involve screens and discuss the benefits of a digital detox. Establishing certain screen-free times or zones in your home can also help promote a healthier balance between the digital and physical worlds.
These tips can enhance the effectiveness of Microsoft Family Safety in promoting a safe and balanced digital environment for your family. By setting up the right restrictions, maintaining open communication, and making the most of the features available, you can create a nurturing digital space for your children to explore, learn, and grow!
When Microsoft Family Safety Isn’t Enough: Alternative Measures and Tips
Microsoft Family Safety is a robust tool for managing your family’s digital environment.
However, there may be scenarios where it may not suffice, especially if your family uses a variety of non-Microsoft devices or if you require more advanced monitoring features. Here are some tips for those instances when Microsoft Family Safety isn’t enough:
Explore Third-Party Parental Control Tools
If your family primarily uses non-Microsoft devices, considering third-party parental control tools like Kidslox can be a beneficial step.
Kidslox offers a range of features across multiple platforms, making it a versatile choice for mixed-device households. It provides screen time management, app blocking, web filtering, and more across iOS, Android, and Amazon devices.
Establish Strong Communication Channels
No tool can replace the importance of open communication between parents and children regarding online safety. Regular discussions about their online experiences, their challenges, and their responsibilities can foster a safer and more understanding digital environment.
Utilize Built-in Parental Controls on Individual Devices
Many devices come with built-in parental controls that can provide additional layers of protection.
Explore the settings on each device to set up restrictions on app installations, purchases, and access to explicit content. Combining these built-in features with Microsoft Family Safety can create a more comprehensive safety net.
Educate Your Children on Digital Safety
Education is a powerful tool in promoting online safety. Teach your children about the potential dangers online, including cyberbullying, phishing, and sharing personal information. Provide them with the knowledge and skills they need to navigate the digital world safely.
Keep Your Digital World Secure with Microsoft Family Safety
Microsoft Family Safety is a robust parental control software offering various features to help parents manage and monitor their children’s online activities. Tools such as device limits, content filters, activity reports, and access to explicit content can help ensure children’s safety while they explore the digital world.
While Microsoft Family Safety has several benefits, it’s also important to remember that parental controls and safety features are but one part of a holistic approach to online safety.
It’s just as important to have regular conversations with your children and provide them with the skills they need to make smart decisions about their online behavior, including responsible use of social media, how to recognize cyberbullying and phishing attempts, and the importance of keeping personal information private.
With a combination of parental control software and open communication, you can help ensure your children’s safety online. Don’t leave it up to chance — be proactive and take steps today to ensure your children have a safe online experience!