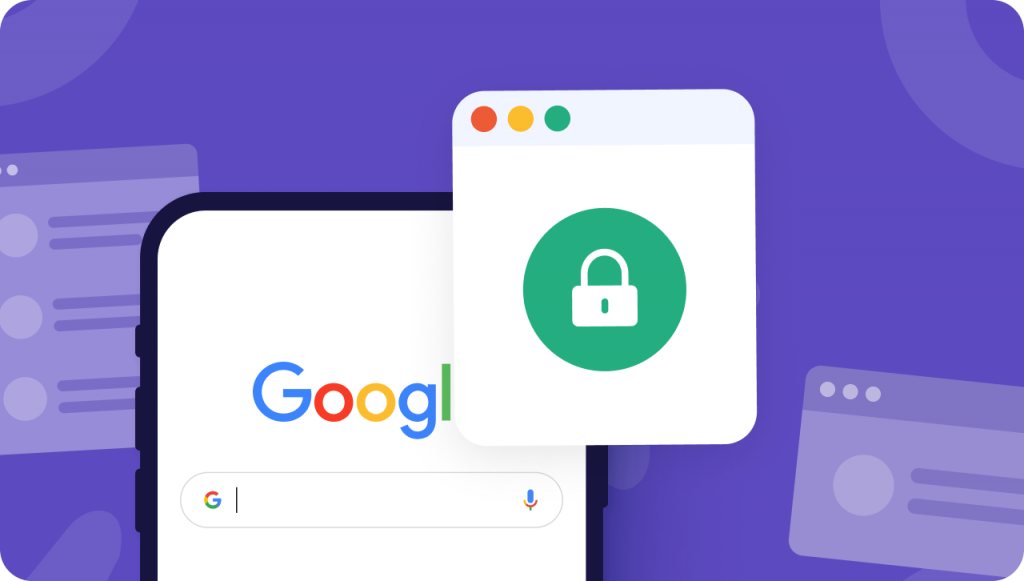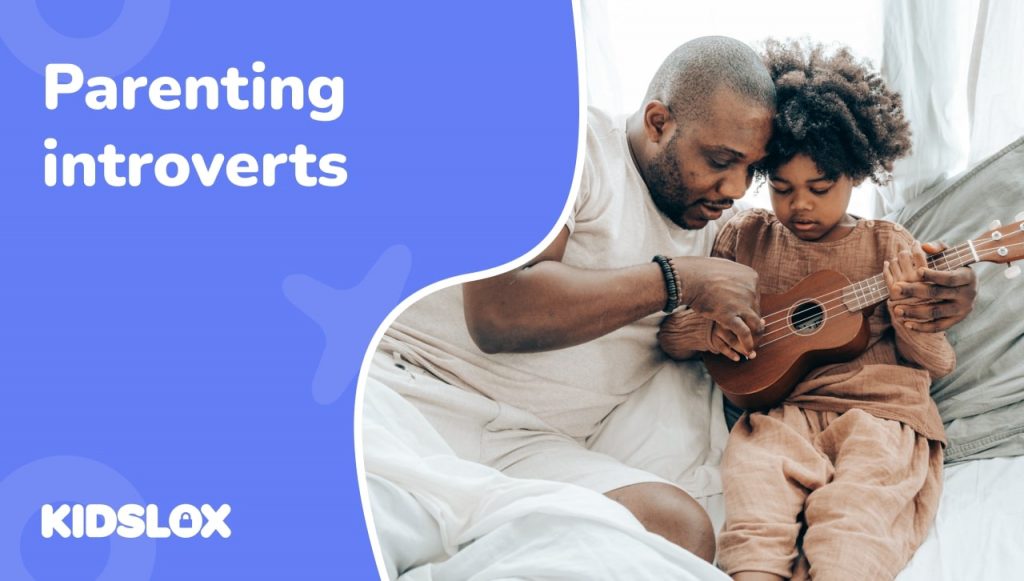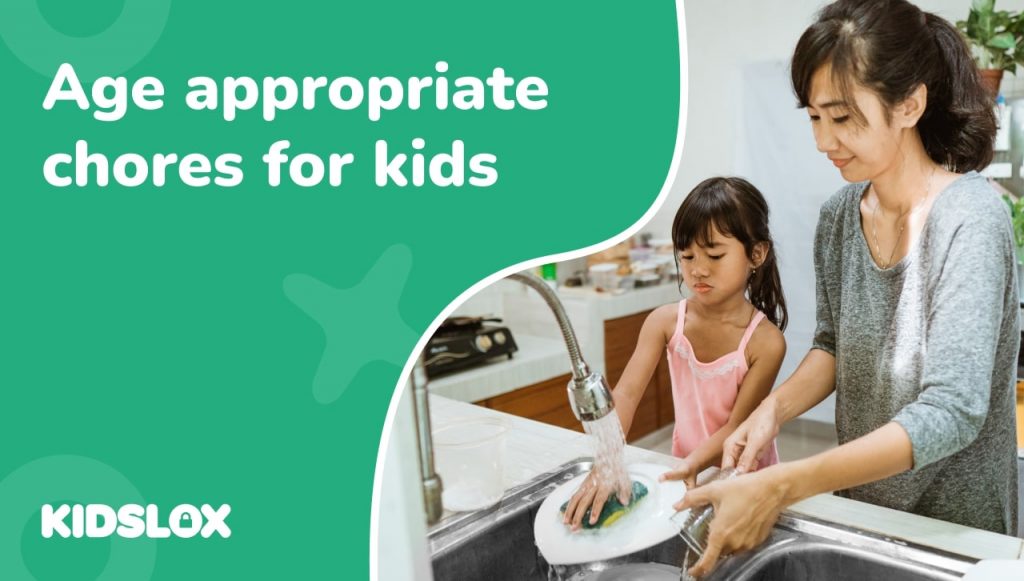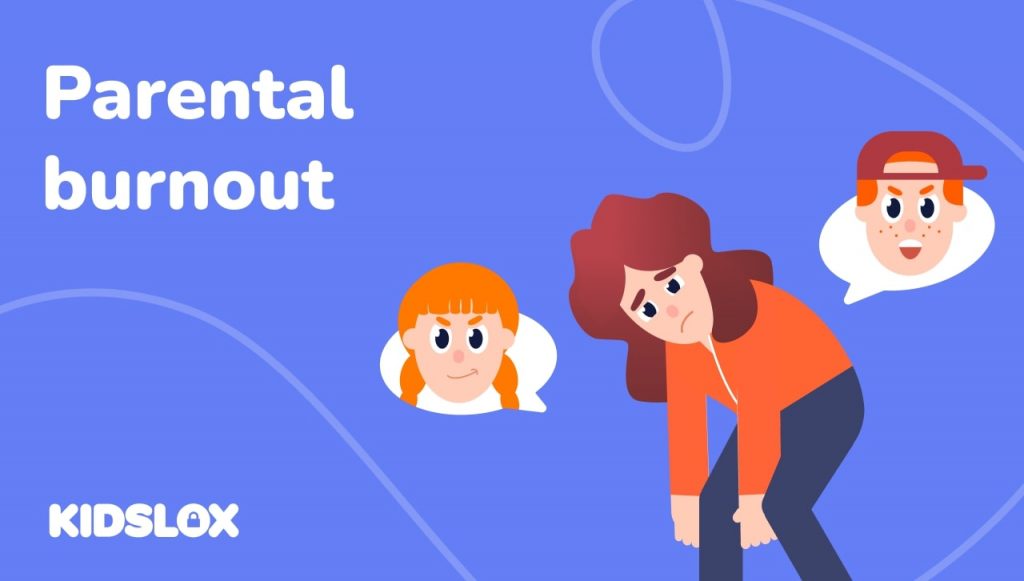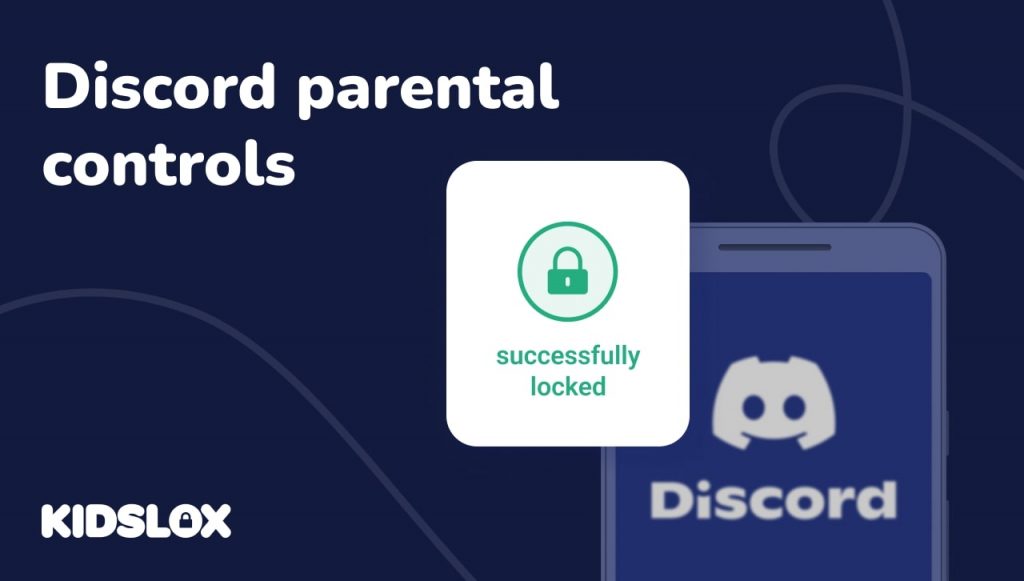Web サイトをブロックし、あなたとあなたの家族にとってインターネットの使用をより安全にする方法を学びましょう。
私たちの携帯電話はもはや単なる電話ではありません。それらは私たちの私生活と仕事の両方においてますます重要になっています。私たちはそれらをオーガナイザーやテキストエディターとして使用し、ソーシャルメディア上で友人とコミュニケーションしたり、もちろんインターネットを閲覧したりするために使用します。また、銀行業務、オンライン会議、プロフェッショナル ネットワーキングなど、ビジネスでもこれらを使用することが増えています。
これらすべてにより、私たちの携帯電話はマルウェアやウイルスに対して潜在的に脆弱になります。これらには多くの個人データや重要な情報も含まれているため、安全でないブラウジングにより、私たちと子供たちはサイバー犯罪、ネットいじめ、誤って詐欺に遭うリスクにさらされます。
Google Chromeモバイルブラウザ
より多い 55% すべてのインターネット トラフィックのうち携帯電話が使用されており、そのうち 64% Googleを使用する Chromebook 用アプリ。 Chromebook アプリを提供する主要な Web サイトとなっているため、安全に使用する方法を学び、その機能を理解することが不可欠です。
Google Chrome は、すべての Android スマートフォンにデフォルトのブラウザとしてプリインストールされています。多くの安全機能が組み込まれており、デフォルトで安全であると宣伝されています。これには、欺瞞的なサイトや予測フィッシング保護についての警告が含まれます。 Web サイトのセキュリティ インジケーターなど、自動的に実行される他のセキュリティ機能もあります。
また、デバイスに閲覧履歴、Cookie、フォームに入力された情報を保存しないシークレット モードを使用することもできます。
これらの組み込みのセキュリティ機能にもかかわらず、自分自身とモバイル デバイスの他のユーザーを保護するための措置を積極的に講じることができます。 Google Chrome 自体には Web サイトをブロックする機能が組み込まれていませんが、代替オプションがあります。
子供向けの Google Chrome
Android デバイスでは、子供は自分のアカウントで Google Chrome にサインインできます (iPhone ではできません)。より安全な体験を提供するために、いくつかの保護機能があります。お子様のアカウントをファミリー リンクにリンクすると、保護者は設定を同期して、アクセスできるウェブサイトを管理できます。ファミリー リンクは、露骨な性的サイトや暴力的なサイトをブロックするためにも使用できます。
子供はシークレット モードを使用できませんが、保護者は子供が Chrome でアクセスできるウェブサイトを管理し、ウェブサイトに許可を与える権限を制限することができます。
Chrome モバイルでウェブサイトをブロックする方法
Android スマートフォンで Web サイトをブロックする最も簡単な方法は、Kidslox アプリを使用することです。他にもアプリはありますが、Chromeでウェブサイトをブロックするにはこれが非常に効果的です。
アプリをダウンロードする
Google Play または Apple Store を使用して、Kidslox アプリをダウンロードします。ダウンロードは無料で、無料プランとサブスクリプションベースのプランの両方が利用可能です。プレミアム機能を備えた 3 日間の無料トライアルを利用して、アプリに慣れ、ニーズに最適なサブスクリプション プランを選択できます。
アプリのセットアップ: 親モードと子モード
親モードを選択します。初めてアカウントを作成するように求められ、電子メール、Google、Facebook などのいくつかのオプションが表示されます。
親モードを設定すると、アプリをお子様のデバイスに子モードでインストールするように求められます。プレミアム Kidslox アカウントには最大 10 台のデバイスを追加できます。
iOS Apple デバイス
- お子様のデバイスを手に持つように求められます。一度「はい」をタップしてください。
- お子様のデバイスで実行されているプラットフォームを選択します – をタップしますiOS。
- 手順が記載された QR コードが表示されます。お子様のデバイスを手に取り、そのデバイスのカメラを開きます。
- お子様のデバイスのカメラで QR コードをスキャンし、画面上部に表示されるメッセージをタップして Safari ブラウザを開きます。
- 「開く」をタップすると、Apple Store の Kidslox ページにリダイレクトされます。
- 「入手」をタップしてアプリをインストールし、完了したら「開く」をタップします。お子様のデバイスが Kidslox アカウントにログインしました。
- 続行するには、Kidslox PIN を入力してください。
- お子様のデバイスをセットアップします。名前と年齢を入力し、デバイスを表すアバターを選択します。
- 「次へ」をタップします。この画面で通知を有効にします (推奨)。
- MDM セットアップをインストールします。手順を説明するビデオが電子メールで送信されます。 「わかりました」をタップします。
- Safari ブラウザが起動し、ポップアップ メッセージで [次へ] をタップし、次に [許可] をタップしてプロファイルをダウンロードし、ポップアップを閉じます。
- MDM プロファイルをインストールするには、Safari を終了します。ホーム画面の設定アプリに移動します。 Apple ID の下に「プロファイルがダウンロードされました」というテープを貼り付けます。 「インストール」をタップし、デバイスのパスコードを入力し、もう一度「インストール」をタップし、「信頼」をタップしてから「完了」をタップします。
Android デバイス
- お子様のデバイスを手に持つように求められます。一度「はい」をタップしてください。
- お子様のデバイスで実行されているプラットフォームを選択します – をタップしますアンドロイド。
- 次の手順は、親デバイスが iOS か Android かによって異なります。 Kidslox が自動的に認識します。
- 親の Android スマートフォン: 携帯電話の電源を入れたままにして、両方のデバイスが同じ WiFi 信号に接続されていることを確認し、デバイスの電源を切らないでください。 Google Play ストアからお子様のデバイスに Kidslox アプリをダウンロードします。
- お子様のデバイスで Kidslox アプリを起動します。このお子様のデバイスがあなたのアカウントに招待されたことを示すホイッスル音が聞こえます。 「続行」をタップし、Kidslox PIN を入力してデバイスのセットアップを続行します。
- お子様のデバイスをセットアップします。名前と年齢を入力し、デバイスを表すアバターを選択します。 「次のステップ」をタップします。
- Kidslox 管理者アクセスを許可して、デバイスをロックダウンできるようにします。 「Let’s Go」をタップすると、デバイスは自動的にデバイス設定に移動します。 「有効化」をタップします。
- オーバーレイ: 「やってみよう」をタップします。デバイス設定にリダイレクトされます。この権限を許可するには、トグルを右にスワイプします。
- アクセシビリティ: 「アクセシビリティに移動」をタップします。デバイスのモデルに応じて画面上のヒントに従って Kidslox を見つけ、トグルを右にスワイプして不正なアンインストールをブロックします。
- 利用方法アクセス:「やってみよう」をタップします。これにより設定が開きます。 Kidslox を見つけてタップし、トグルを右にスワイプして使用状況の追跡を許可します。
- 通知へのアクセス: 「了解」をタップして通知を有効にし、お子様のアクティビティに関する重要な通知を見逃さないようにします。設定に移動します。 Kidslox を見つけて、トグルを右にスワイプします。ポップアップメッセージで「許可」をタップします。
- コンテンツブロック: 「有効化」をタップします。最初のポップアップ メッセージで「OK」をタップし、2 番目のポップアップ メッセージで「許可」をタップします。
- セットアップを完了するには、「OK」をタップします。とった’。
キッズロックスとは何ですか?
Kidslox は、家族のデバイスの使用を制御するペアレンタル コントロール アプリです。このアプリは、悪質な Web サイトをフィルタリングし、アプリや Web サイトをブロックし、使用時間制限を含む毎週のスケジュールを設定します。位置を追跡し、子供がデバイスを使って何をしているかを監視できます。
[バナーid = “8904”]
[バナーID = “8902”]
キッズロックスの特徴
Android および iOS デバイス用のアプリは同様の機能を提供しており、親が iPhone を持ち、子供が Android スマートフォンを持っている場合でも、またはその逆の場合でも機能します。
アプリの機能は次のとおりです。
- 最大 10 台のデバイスを追加
- スクリーンタイムコントロール – 毎日の時間制限を設定します
- デバイスを使わない宿題の時間、夕食の時間、就寝時間、家族の時間などにスケジュールを使用します
- 家族の位置トラッカー
- 子供のデバイスを監視し、さまざまな制限を切り替えるペアレンタルコントロール
- ソーシャルメディアネットワークをブロックする
- アプリ内購入をブロックする
- 不適切なコンテンツをフィルタリングする
- 保護者に電子メールで送信される週次レポートとアプリ内統計
Chrome で特定の Web サイトをブロックするにはどうすればよいですか?
デバイスに Kidslox を設定した後、選択した特定の Web サイトをフィルターでブロックするオプションがあります。 「あなたがブロックしたコンテンツ」に移動して有効にすると、お子様のアクセスをブロックしたい URL を手動で追加できます。
Web サイトを永久にブロックするにはどうすればよいですか?
Web サイトを「自分によってブロックされたコンテンツ」に追加すると、Web サイトは好きなだけブロックされます。
「あなたによってブロックされたコンテンツ」リストはいつでも編集できるため、気が変わった場合は、ブロック リストから Web サイトを削除できます。
親週次レポート
保護者には、毎週インストールされるアプリのリストが記載されたレポートが電子メールで送信されます。また、使用されたアプリと Web サイト、およびデバイスの使用に費やされた合計時間に関する統計も受け取ります。このレポートは、保護者がお子様がデバイスをどのように使用しているか、および必要な変更を理解できるようにするために送信されます。
お子様が自分のデバイスをどのように使用しているかの統計もアプリ内で確認することもできます (保護者モード)。これらの統計は次のことを示しています。
- 上映時間
- ピックアップ (お子様がデバイスのロックを解除した回数)
- インストールおよび削除されたアプリ
- スケジュール
- 所在地
- 距離
- 時間報酬
- モード変更
デバイス内の各子供のホーム画面には、「統計」と呼ばれるエリアがあります。これをタップすると、お子様の使用に関する関連詳細がすべて表示されます。アプリの使用状況に関する統計は、iOS デバイスの場合は翌日のみ表示され、Android デバイスの場合はリアルタイムで表示されます。
アダルト Web サイトをブロックするにはどうすればよいですか?
Kidslox では 6 つの方法でコンテンツのブロックが行われ、子供が不適切なアプリや Web サイトにアクセスできないようにします。 Kidslox は Web サイトとアプリを自動的にブロックしており、子供には不適切であるという理由で 500 万以上の Web サイトがブロックされています。禁止されたサイトのリストは毎週更新されます。
ブロックされたリストには、次のような幅広いトピックが含まれます。
- ポルノ
- ギャンブル
- 暴力と憎しみ
- ハッキング
- カルトとオカルト
ユーザーは、子供にふさわしくないと思われる Web サイトを手動で追加することもできます。
Web サイトをブロックするメリット
たとえ短期間であっても、Web サイトをブロックすると、健康と生産性の両方に多くのメリットがあります。
Kidslox や他の同様のアプリを使用して Web サイトをブロックする主な利点は、マルウェアやランサムウェアが潜んでいる Web サイトや、フィッシング攻撃に使用される偽の Web サイトにインターネット ユーザーがアクセスできないようにできることです。
もう 1 つの重要な利点は、アダルト サイト、極端な暴力、ヘイトスピーチ、人種的および宗教的不寛容などの不適切なコンテンツの閲覧を防止できることです。これらのサイトはすべてブロックできるため、子供や弱い立場の人が携帯電話をより安全に使用できるようになります。
もちろん、最近では子供たちが携帯電話を持っているのが一般的であり、インターネットは勉強や宿題から大きな気をそらしてしまう可能性があります。それらの使用は、精神的および身体的健康の検査を必要としない他の活動とのバランスをとる必要があります。一度セットアップすると、親は Kidslox アプリが削除できないようにし、子供が勉強したり他のことをする必要があるときに「楽しい」サイトやゲームで時間を無駄にしないようにすることができます。
スケジュールに従ってブロックするにはどうすればよいですか?
携帯電話でアプリをセットアップすると、2 つの自動スケジュールが設定されます。これらはどちらも就寝時のもので、1 つは週末、もう 1 つは平日です。どちらのスケジュールでも、デバイスは夕方にブロックされ、翌朝ブロックが解除されます。これらは変更することも、そのままにすることもできます。スケジュールは特定の時間に開始および終了します。
別のスケジュールを設定する
別のスケジュールを追加することも可能です。
- 「時間」タブに移動し、「スケジュール」セクションを選択します。
- 「スケジュールを追加」ボタンをタップします。
- 宿題、夕食、就寝時間の 3 つのオプションから選択するか、「自分の時間を追加」することができます。
- スケジュールを追加したら、名前を付ける必要があります。同じ名前を2つ持つことはできません。
- スケジュール中にアクティブにするモードを選択します。子供をデバイス上でアクティブにする場合は「子供」、その時点で子供を非アクティブにする場合は「ロックダウン」です。
- スケジュールの終了後にデバイスが変更するモードを選択します。次に「次へ」をタップします。
- スケジュール期間の開始時刻と終了時刻を設定します。
- 最後の画面で、このスケジュールをアクティブにする日を選択します。次に「次へ」をタップします。
既存のアクティブなスケジュールと重複するスケジュールはアクティブにできないことに注意してください。スケジュールをそれぞれオンに切り替えることで、スケジュールを有効または無効にできます。
毎日の時間制限を設定する
Kidslox のユニークな機能は、保護者が時間制限を設定することで、子供がデバイスに費やす時間を制御できることです。この時間は、子供が 1 日にデバイスを使用できる合計時間です。デフォルトでは、制限時間は平日は 2 時間、週末は 3 時間です。必要に応じて時間を編集できます。
1 日の時間制限を有効にするには:
- Kidslox アプリを開き、[時間] タブに移動し、[1 日の制限] を選択して、1 日の制限を有効にしたい日にトグルをオンにします。
- 特定の日の制限時間を変更するには、リスト内のその日をタップします。次の画面で「編集」ボタンをタップし、時間を調整します。
毎日の制限がアクティブで、アプリがチャイルド モードにある場合、Kidslox は画面がアクティブなときはいつでも使用するように追跡します。タイマーを停止するには、お子様は画面をオフにする必要があります。
iOS デバイス:iOS システムの制限により、個々のアプリに 1 日あたりの制限を設定することはできません。ウィジェットをインストールすると、毎日設定された制限時間の残り時間と使用時間を監視できます。
Android デバイス:全体的な 1 日の時間制限を設定するだけでなく、特定のアプリやアプリのカテゴリに対して 1 日の制限を設定することもできます。これをする:
- 「時間」をタップしてから「1日の制限」をタップします。
- 日を選択し、カテゴリをタップします。
- アプリを見つけて鉛筆アイコンをタップします。この曜日の特定のアプリの制限時間を調整します。
- アプリのカテゴリに対してもこれを行うことができます。たとえば、ゲーム。
ホーム画面に残り時間を監視するウィジェットをインストールできます。
ブロックをスケジュールする利点
スケジュールをブロックすることで、子供たちの健康を促進する多くの利点があります。今日のハイパーコネクティビティの世界では、どこを見ても気を散らすものがあるため、最も重要な Web サイトやアプリ以外のすべての Web サイトやアプリをオフにする方法を見つけることが重要です。
1 日あたりの制限を設定することで、お子様が利用する画面時間を管理できます。子どもたちがお気に入りのゲームをしていると時間を忘れてしまい、ソーシャル メディア中毒になる可能性があることは誰もが知っています。時間を制御することで、スクリーンタイムを減らし、他のアクティビティを実行します。穏やかな家庭環境も与えてくれます。
宿題などの時間をスケジュールできることで、生産性が向上し、子供の気が散るのを取り除くことができます。これにより、家族にとって楽しい時間や自由な時間がより多く残されます。
Kidslox はどのサイトをブロックしますか?
Kidslox は 500 万を超える Web サイトとアプリをブロックし、Google セーフサーチで許可された検索結果のみを許可します。これは、ほとんどのマルウェアや不適切なサイトを除外することを意味します。
ブロックできるカテゴリには次のようなものがあります。
- ゲーム
- エンターテイメント
- ライフスタイル
- 教育
- 社交
- 公共事業
- ウェブブラウザ
- 音声アシスタント
ポジティブなモチベーション: 時間にご褒美を与える
Kidslox のユニークな機能は、子供たちが家の仕事を手伝うことで時間のご褒美を獲得できることです。これにより、視聴時間を 30 分延長するインセンティブが得られます。
これを設定するプロセスは簡単で、保護者が管理します。
- 保護者の携帯電話から、メニューでお子様のデバイスをタップし、メニューで「タイム」をタップしてから「タイムリワード」をタップします。
- 与えたい報酬を選択し、トグルを右に切り替えて有効にします。メニューには 3 つのプリセット ジョブから選択できます。
- 宿題
- きれいな部屋
- ペットの世話をする
独自のタスクを作成し、どれだけのスクリーンタイムを報酬として与えるかを選択することもできます。既存の事前設定された報酬を編集して、時間報酬を増減することもできます。
親が携帯電話でタスクを設定すると、子供はタスクを完了すると追加のスクリーンタイムを獲得できることを通知する通知を受け取ります。タスクを完了したら、携帯電話の「タイムリワード」に移動し、「準備完了」をタップして、タスクが完了した旨の通知を保護者に送信できます。その後、親は報酬を承認 (または拒否) できます。
内蔵の Google 保護機能
Kidslox には、アプリを通じて子供たちを保護する 6 つの方法があります。
- Kidslox によってブロックされるコンテンツ: 500 万を超える Web サイトが自動的にブロックされ、このリストは毎週更新されます。
- 自分によってブロックされたコンテンツ: ブロックする Web サイトやアプリを手動で追加できます。
- インターネット アクセス: ブラウザからオンライン ゲームやソーシャル メディアまで、インターネット アクセスが必要なものすべてを無効にすることができます。
- YouTube 制限モード: YouTube プラットフォームで 18 歳以上とラベル付けされたすべてのコンテンツをブロックします。
- Google セーフサーチ: SafeSeach は、Google 検索と Google 画像の機能で、ポルノや潜在的に攻撃的で不適切なコンテンツの自動フィルターとして機能します。
- Bing セーフ サーチ: アダルト コンテンツをフィルタリングするテクノロジーをフィルタリングします。厳密または中程度に設定できます。
Google マップを使用するもう 1 つの機能は位置追跡です。 Kidslox アプリ内でこれを設定すると、お子様の現在位置、過去 24 時間および過去 7 日間にお子様が通ったルートの履歴を知ることができます。この機能を使用すると、地図上に家や学校などの場所を作成でき、通知が有効になっている場合は、設定した場所に子供が出入りしたときにデバイスに通知が送信されます。
アプリを使用せずに Chrome モバイルでウェブサイトをブロックするにはどうすればよいですか?
Android スマートフォンでは、アプリなしでも基本レベルのセキュリティを確保できます。デフォルト設定を変更せずにサイトの権限設定を変更できますが、アプリの場合のように実際にサイトをブロックするわけではありません。
すべてのサイトの設定を変更する
Google Chrome アプリを開いたら、アドレスバーの右側にある 3 つの点に移動し、[設定] をクリックします。 「詳細設定」で「サイト設定」をタップします。そこから、更新したい権限をタップできます。
特定のサイトの設定を変更する
デフォルト設定を使用するのではなく、特定の Web サイトに対するアクセス許可を許可またはブロックすることもできます。 Google Chrome アプリを開いたら、使用する Web サイトに移動します。アドレスの左側にある鍵アイコンをタップし、次に「権限」をタップします。ここで設定を変更したり、設定をクリアしてリセットしたりできます。
iOS スマートフォンで Web サイトをブロックするアプリが必要ですか?
最近の iPhone をお持ちの場合は、設定内から Web サイトをブロックすることもできます。
- 一般設定画面に移動し、下にスクロールして「スクリーンタイム」をタップします。
- 下にスクロールして「コンテンツとプライバシーの制限」をタップします。
- コンテンツ制限設定を「Web コンテンツ」まで下にスクロールし、タップします。
- ここからは 3 つの選択肢があります。
- 無制限のアクセス
- 限定されたアダルト ウェブサイト
- 許可された Web サイトのみ
アクセスを禁止する Web サイトを追加するには、「制限付きアダルト Web サイト」オプションを選択します。
Web サイトをリストに追加すると、Wi-Fi 上でもデータ通信上でも、Web サイトを読み込むことさえできなくなります。
拡張機能を使用せずにGoogle ChromeでWebサイトをブロックする方法
アプリや拡張機能を使用せずに、別の方法で Chrome モバイル上のウェブサイトをブロックすることは可能ですが、非常に時間がかかります。 「127.0」を使用できます。 0.1 ‘、コンピュータへのループバック アドレス。ブロックしたい Web サイトの名前を番号に追加すると、その Web サイトが効果的にブロックされます。たとえば、127.0。 0.1 www.google.com、Google をブロックします。これは電話ではあまり現実的な方法ではなく、お子様にとってインターネットの安全な使用を保証するものではありません。