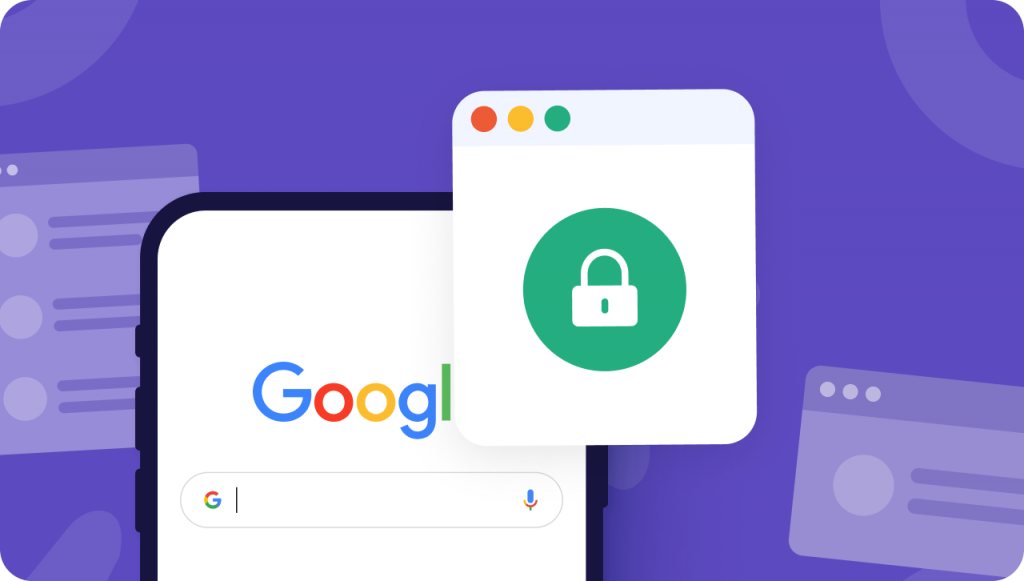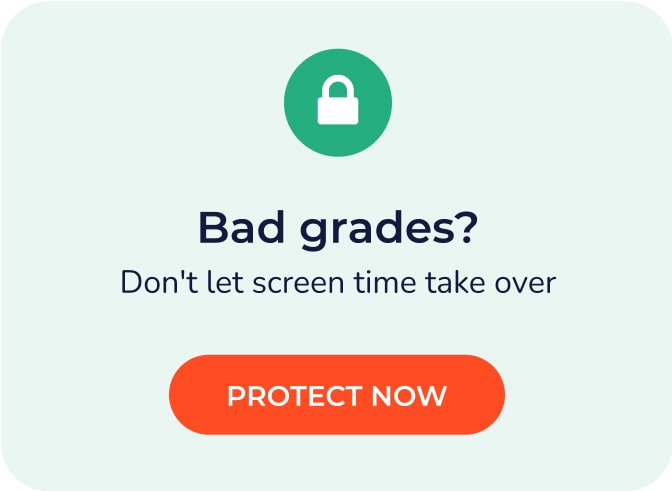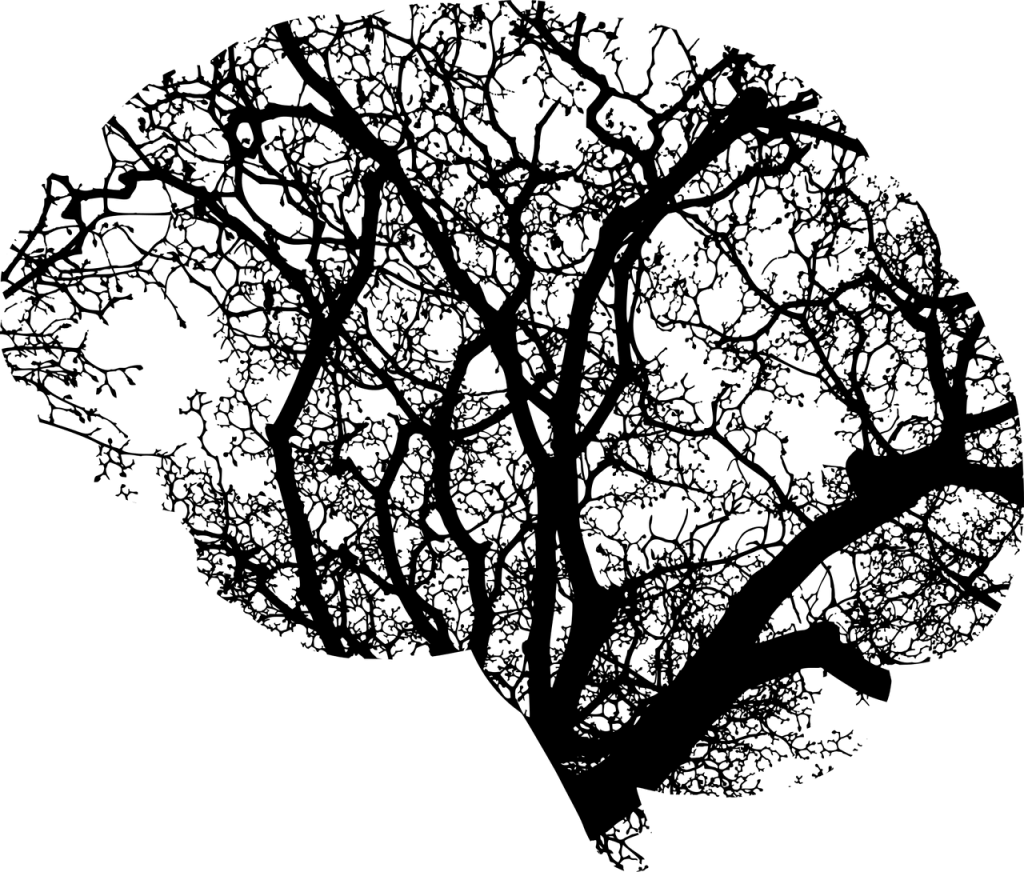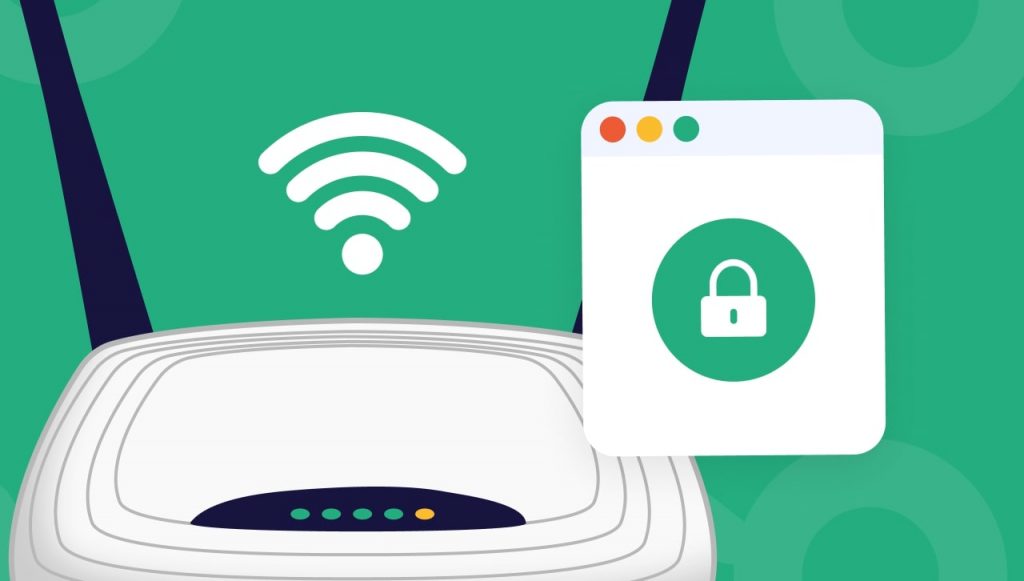Learn how to block websites and make using the internet safer for you and your family.
Our mobiles are no longer just mere phones. They have become increasingly important in both our personal and professional lives. We use them as organizers and text editors, to communicate with friends on social media and, of course, to browse the Internet. We also increasingly use them for business, doing our banking, online meetings and professional networking on them.
All this makes our phones potentially vulnerable to malware and viruses. Since they also contain a lot of our personal data and important information, unsafe browsing makes us and our kids exposed to the risk of cybercrime, cyberbullying and accidentally falling for scams.
Google Chrome mobile browser
More than 55% of all internet traffic is on mobile phones and of this 64% use Google apps for Chromebook. It has become the leading website that provides chromebook apps so learning to use it safely and understanding its features is essential.
Google Chrome is preinstalled on all Android phones as the default browser. It promotes itself as secure by default with a number of safety features built in. These include warning you about deceptive sites and predictive phishing protections. There are other security features that automatically run such as website security indicators.
It also gives you the ability to use incognito mode in which your device doesn’t save your browsing history, cookies or information entered on forms.
Despite these inbuilt security features, you can be proactive and take steps to protect yourself and other users of your mobile device. On its own, Google Chrome doesn’t have a built-in way to block websites, but there are alternative options.
Google Chrome for children
On an Android device children can sign into Google Chrome with their own account (not on an iPhone). There is some protection for them to make it a safer experience. The child’s account can be linked to Family Link, where parents can sync their settings to manage the websites that they can visit. Family link can also be used to block sexually explicit and violent sites.
Children can’t use Incognito Mode and parents are able to manage the websites their child can visit on Chrome and limit their ability to give permissions to websites.
How to block websites on Chrome mobile
The easiest way to block websites on Android phones is to use the Kidslox app. There are other apps but this one is very effective for blocking websites on Chrome.
Download app
Use Google Play or the Apple Store to download the Kidslox app. It’s free to download and there are both free and subscription-based plans available. You have a 3-day free trial with premium features to become familiar with the app and choose the best subscription plan for your needs.
Set up app: Parent Mode & Child Mode
Choose Parent Mode. The first time you will be asked to create an account and are given several options including email, Google and Facebook.
Once you have set up Parent Mode the app will prompt you to install the app in Child Mode on your child’s device. You can add up to 10 devices to a premium Kidslox account.
iOS Apple Devices
- You will be prompted to have the child’s device in your hand. Once you do tap ‘yes’ when you do.
- Choose the platform running on your child’s device – Tap iOS.
- A QR Code with instructions will appear. Take your child’s device and open the camera on it.
- Scan the QR code with the camera on the child’s device and tap the message that appears at the top of the screen to open the Safari browser.
- Tap ‘Open’ and you will be redirected to the Kidslox page in the Apple Store.
- Tap ‘Get’ to install the app and ‘Open’ when finished. Your child’s device has now been logged into your Kidslox account.
- To proceed enter your Kidslox pin.
- Set up your child’s device. Enter their name, their age and choose an avatar to represent the device.
- Tap ‘Next’. On this screen enable notifications (recommended).
- Install MDM Set up. You will be sent an email with a video explaining instructions. Tap ‘Got it’.
- The Safari browser will start and on the popup message tap ‘Next’ and then ‘Allow’ to download the profile and close the popup.
- To install the MDM profile, quit Safari. Go to the Settings app on the home screen. Tape ‘Profile Downloaded’ under your Apple ID. Tap ‘Install’, enter the device passcode, tap ‘Install’ again followed by ‘Trust’ and then ‘Done’.
Android Devices
- You will be prompted to have the child’s device in your hand. Once you do tap ‘yes’ when you do.
- Choose the platform running on your child’s device – Tap Android.
- The next step will depend on if the parent device is iOS or Android. Kidslox will automatically recognise it.
- Parent Android Phone: Keep your phone on and ensure both devices are connected to the same WiFi signal and don’t turn off your device. Download the Kidslox app on your child’s device from the Google Play store.
- Launch the Kidslox app on your child’s device. You should hear a whistle sound indicating that this child’s device has been invited to your account. Tap ‘Continue’ and enter your Kidslox PIN to proceed the device setup.
- Set up your child’s device. Enter their name, their age and choose an avatar to represent the device. Tap ’Next Step’.
- Give Kidslox Administrator access, so it can lockdown the device. Tap ‘Let’s Go’ and the device will automatically take you to the device settings. Tap ‘Activate’.
- Overlays: Tap ‘Let’s Do It’. You will be redirected to the device settings. Swipe the toggle to the right to allow this permission.
- Accessibility: Tap ‘Go to Accessibility’. Follow the hints on the screen, depending on the device model to find Kidslox and swipe the toggle right to block unauthorised uninstallation.
- Usage Access: Tap ‘Let’s Do It’. This will open the settings. Find Kidslox, tap on it and swipe the toggle right to allow usage tracking.
- Notification Access: Tap ‘Got it’ to activate them to ensure you don’t miss any important notifications about your child’s activity. It will take you to the settings. Find Kidslox and swipe the toggle right. In the popup message tap ‘Allow’.
- Content Blocking: Tap ‘Activate’. On the first popup message tap ‘OK’ and on the second popup message tap ‘Allow’.
- To complete setup, tap ‘OK. Got it’.
What is Kidslox?
Kidslox is a Parental Control App that gives control over your family device usage. The app filters bad websites, blocks apps or websites and sets weekly schedules with screen time limits. You can track locations and monitor what your kids do with their devices.
Features of Kidslox
The app for Android and iOS devices offers similar features and will work even if the parent has an iPhone and the child has an Android phone, or vice versa.
Features of the app include:
- Add up to 10 devices
- Screen time controls – set daily time limits
- Use schedules for device free homework time, dinnertime, bedtime & family time
- Family location tracker
- Parental controls to monitor child’s device and switch between different restrictions
- Block social media networks
- Block in-app purchases
- Filter inappropriate content
- Weekly reports emailed to parents and in-app statistics
How do I block certain websites on Chrome?
After you have set up Kidslox on your device there is an option to filter block certain websites chosen by you. Go to the ‘Content blocked by you’, enable it and then you can manually add any URLs you’d like to block your child from accessing.
How do I permanently block a website?
Once you have added a website into ‘Content blocked by you’ the website is blocked for as long as you like.
You can edit the ‘Content blocked by you’ list any time you like, so if you change your mind, you can remove the websites from your blocked list.
Parent weekly reports
Each week parents are sent a report via email with a list of apps that are installed each week. You will also receive statistics about apps and websites used and total time spent using the device. The report is sent to enable parents to understand how their child uses their device and any changes that may need to be made.
You are also able to see the statistics of how your child is using their device within the app (Parent Mode) as well. These statistics show:
- Screen time
- Pickups (the number of times your child has unlocked their device)
- Installed and deleted apps
- Schedules
- Locations
- Distance
- Time rewards
- Mode changes
Within the device on the home screen of each child you can find an area called ‘Statistics’. Tap on this and you can find all the relevant details of your child’s use. Statistics on app usage are displayed only on the next day for iOS devices, and in real time for Android devices.
How do I block adult websites?
Content blocking occurs in 6 ways in Kidslox to ensure that inappropriate apps and websites cannot be accessed by children. Kidslox automatically blocks websites and apps and has over 5 million websites blocked due to being unsuitable for children. The list of banned sites is updated weekly.
The blocked list is across a range of topics including:
- Porn
- Gambling
- Violence and hate
- Hacking
- Cult and occult
Users also have the option of manually adding any website that they feel is unsuitable for their children.
Benefits of blocking websites
There are numerous benefits to both health and productivity when blocking websites, even if just for short periods of time.
The chief advantage of using Kidslox and other similar apps to block websites is that it can prevent internet users from visiting websites harbouring malware or ransomware, and websites that are known to be fake and used for phishing attacks.
Another important benefit is the prevention of viewing inappropriate content such as adult sites, extreme violence, hate speech or racial and religious intolerance. These sites can all be blocked, making our phones safer for children or vulnerable people to use.
Of course, it is common for children to have phones these days and the internet can provide a major distraction from studying and doing homework. Their use needs to be balanced with other activities not involving a screen for mental and physical health. Once set up, parents can ensure that the Kidslox app cannot be deleted, and that their child is not wasting time on ‘fun’ sites or playing games when they should be studying or doing something else.
How do I block by schedule?
When you set up the app on your phone it has 2 automatic schedules that are set. These are both for bedtime – one weekends and one for weekdays. For both schedules the device will be blocked in the evenings and unblocked the next morning. These can be modified or left as they are. The schedules start and finish at a specific time.
Set another schedule
It is possible to add another schedule.
- Go to the ‘Time’ tab and select the ‘Schedules’ section.
- Tap the ‘Add Schedule’ button.
- You can choose from 3 options – Homework, dinner, bedtime – or ‘Add my own’.
- Once you add the schedule you need to name it. You can’t have 2 with the same name.
- Choose the mode to be active during the schedule: ‘Child’ if you want your child to be active on the device or ‘Lockdown’ if you want the child to be inactive at that time.
- Choose the mode the device will change to following the end of the schedule. Then tap ‘Next’.
- Set the start and finish time for the schedule period.
- On the final screen you choose which days you want this schedule to be active. Then tap ‘Next’.
It is important to note that you won’t be able to activate a schedule if it overlaps an existing, active schedule. You can enable or disable a schedule by toggling on each one.
Set daily time limits
A unique feature of Kidslox is that parents can control how much time their child spends on a device by setting time limits. This time is the total amount of time a child can spend using a device for a day. By default, the time limit is 2 hours on weekdays and 3 hours on weekends. You can edit the amount of time if you want.
To enable the daily time limits:
- open the Kidslox app, go to the ‘Time’ tab, choose ‘Daily Limits’ and activate the toggle on the days you want Daily Limits to be active on.
- To change the time limit on any given day, tap on the day in the list. On the next screen tap the ‘Edit’ button and adjust the time.
When Daily Limits are active and the app is in Child Mode, Kidslox tracks to use whenever the screen is active. To stop the timer, the child should turn off the screen.
iOS Devices: Due to restrictions in the iOS system daily limits can’t be set for individual apps. A widget can be installed to keep an eye on remaining time on the daily set time limit remaining and time used.
Android Devices: As well as setting an overall daily time limit, you can also set a daily limit for specific apps and categories of apps. To do this:
- Tap ‘Time’ and then ‘Daily Limits’.
- Choose the day and tap on the category.
- Find the app and tap the pencil icon. Adjust the time limit for the particular app for this day of the week.
- You can also do this for a category of apps as well. For example, games.
A widget can be installed to monitor the remaining time left on the home screen.
Benefits of scheduling blocks
There are many benefits from scheduling blocking that boost the health of our children. In today’s world of hyper-connectivity where distractions are everywhere you look, it’s important to find ways to switch off from all but the most important websites and apps.
Through setting daily limits, you can manage the amount of screen time that your child is exposed to. We all know that kids lose track of time when playing their favourite game and they can become addicted to social media. By controlling the amount of time they reduce screen time and do other activities. It also gives you a calmer household.
By being able to schedule periods of time, such as homework, you can improve the productivity and remove distractions of your children. This leaves more time for fun and free time for the family.
What sites does Kidslox block?
Kidslox blocks over 5 million websites and apps and will only allow the search results allowed by Google SafeSearch. This means that it filters out most malware and inappropriate sites.
Some of the categories that can be blocked include:
- Games
- Entertainment
- Lifestyle
- Education
- Social
- Utilities
- Web browsers
- Voice assistants
Positive motivation: Giving time rewards
A unique feature of Kidslox is that kids can gain time rewards for helping with jobs around the house. This gives them an incentive to get an extra 30 minutes of screen time.
The process for setting this up is easy and managed by the parent.
- From the parent’s phone, tap on your child’s device in the menu and tap on ‘Time’ in the menu and then ‘Time Rewards’.
- Choose which rewards you want to give and activate by switching the toggle right. There is a choice of 3 pre-set jobs in the menu.
- Homework
- Tidy room
- Take care of a pet
There is also the option of creating your own tasks and how much screen time is rewarded. The existing pre-set rewards can also be edited to increase or decrease the time reward.
Once the parent sets the task on their phone the child will receive a notification advising them that they can earn additional screen time if they complete the task. Once they have completed the task they can go into ‘Time Rewards’ on their phone and tap ‘I’m Ready’ to send a notification to the parent that they have finished their task. The parent can then approve (or deny) the reward.
In-built Google protections
Kidslox has 6 ways that it offers protection to children through the app.
- Content blocked by Kidslox: Over 5 million websites are automatically blocked, and this list is updated weekly.
- Content blocked by you: You can add websites and apps to be blocked manually.
- Internet access: You can disable everything which needs internet access from browser to online games and social media.
- YouTube restricted mode: This blocks all content labelled as 18+ on the YouTube platform.
- Google Safe Search: SafeSeach is a feature in Google search and Google Images that acts as an automated filter of pornography and potentially offensive and inappropriate content.
- Bing Safe Search: This filters technology to filter adult content. It can be set to strict or moderate.
Another feature using Google maps is location tracking. You can set this up within the Kidslox app to know your child’s current location, the history of routes they’ve taken over the last 24 hours and the past 7 days. This feature allows you to create places on the map, such as home or school, and if notifications are enabled they will be sent to your device when the child enters or leaves any of the places you set up.
How do I block a website on Chrome mobile without an app?
It is possible to have a basic level of security without an app on Android phones. You can change the permission settings for a site without changing the default setting, but you aren’t really blocking a site as you would be with an app.
Changing settings for all sites
Once you open the Google Chrome app, go to the right of the address bar to the 3 dots and click settings. Under ‘Advanced’, tap ‘Site Settings’. From there you can tap the permission that you want to update.
Changing settings for specific sites
You can also allow or block permissions for specific websites rather than use the default settings. Once you have opened the Google Chrome app, go to a website you want to use. To the left of the address tap the lock icon and then tap permissions. Here you can change the setting or clear the settings to reset them.
Do you need an app to block websites on an iOS phone?
If you have a recent iPhone, you can also block websites from within the settings.
- Go to the general settings screen, scroll down and tap on ‘Screen Time’.
- Scroll down and tap ‘Content & Privacy Restrictions’.
- Scroll down the content restriction settings to ‘Web Content’ and tap it.
- From here you will have three choices:
- Unrestricted Access
- Limited Adult Websites
- Allowed Websites Only
Choose the ‘Limited Adult Websites’ option to add websites you would like no access to.
Once you have added websites to your list, you are unable to even load them, whether on Wi-Fi or data.
How to block websites on Google Chrome without an extension
It is possible to block a website on Chrome mobile without an app or an extension by another method which is quite time consuming. You can use ‘127.0. 0.1’, your loopback address to your computer. If you add the name of the website you want to block to the numbers, it will effectively block that website. For example, 127.0. 0.1 www.google.com, to block Google. This is not a very practical method on a phone and wouldn’t really help make internet usage safer for your children.