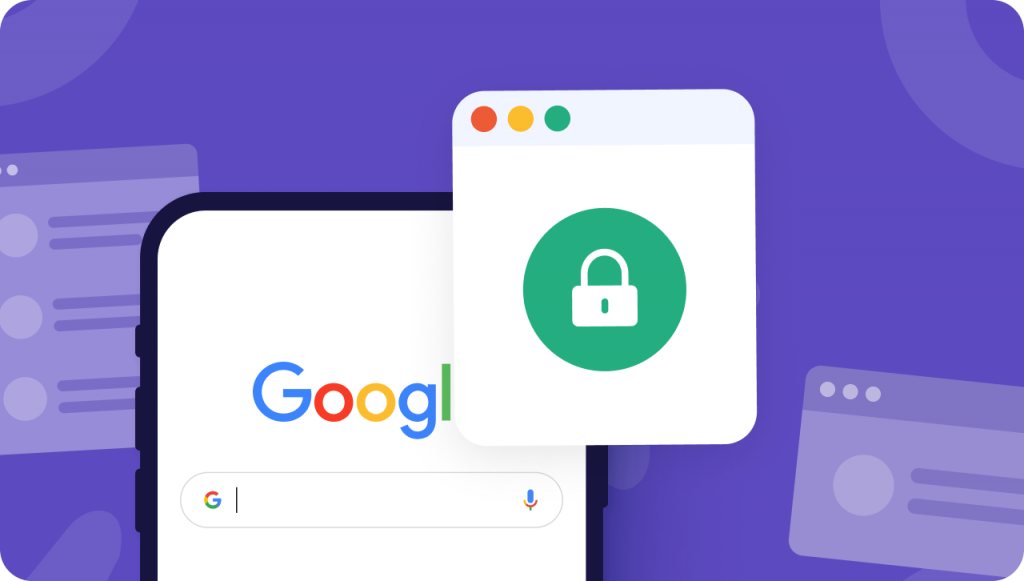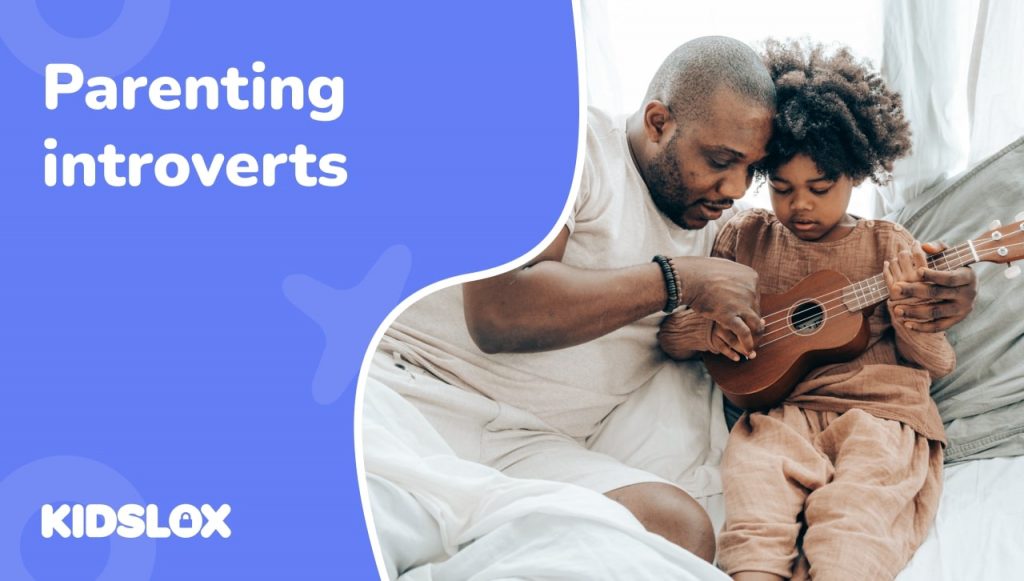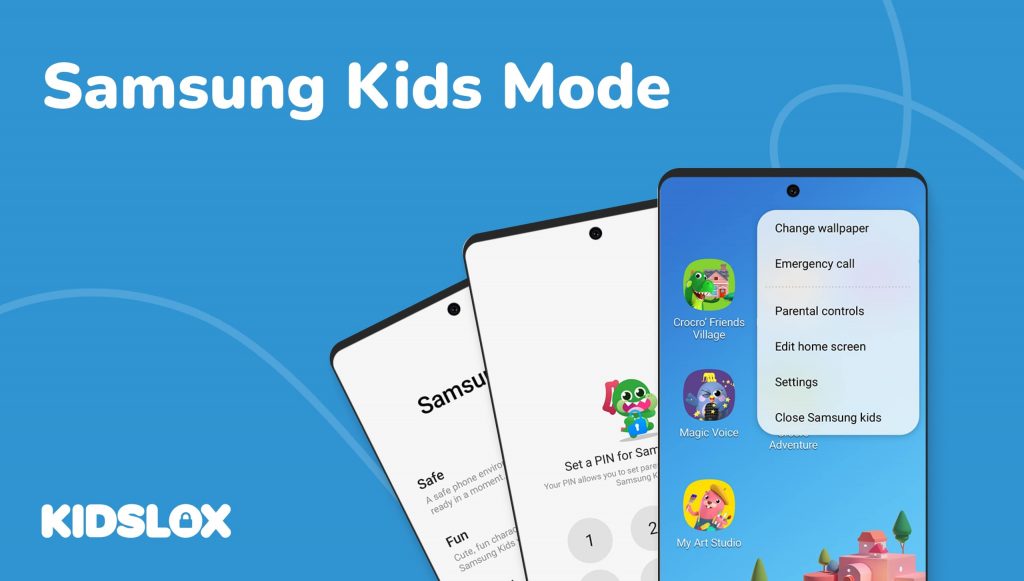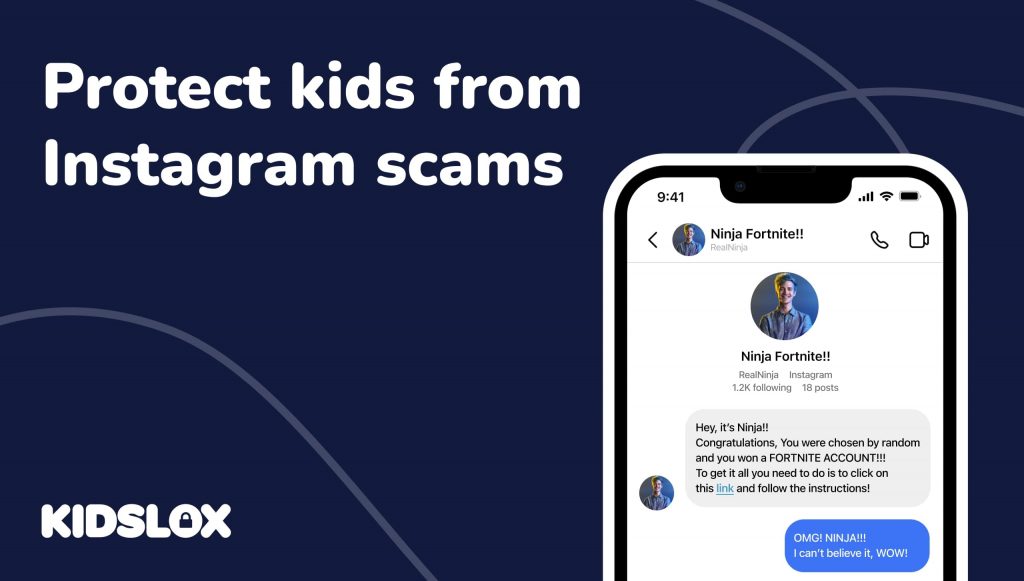Erfahren Sie, wie Sie Websites blockieren und die Nutzung des Internets für Sie und Ihre Familie sicherer machen.
Unsere Mobiltelefone sind nicht mehr nur bloße Telefone. Sie sind in unserem Privat- und Berufsleben immer wichtiger geworden. Wir nutzen sie als Organisatoren und Texteditoren, um mit Freunden in sozialen Medien zu kommunizieren und natürlich zum Surfen im Internet. Wir nutzen sie auch zunehmend für geschäftliche Zwecke, zum Beispiel für Bankgeschäfte, Online-Meetings und zum beruflichen Networking.
All dies macht unsere Telefone potenziell anfällig für Malware und Viren. Da sie auch viele unserer persönlichen Daten und wichtigen Informationen enthalten, sind wir und unsere Kinder durch unsicheres Surfen dem Risiko von Cyberkriminalität und Cybermobbing ausgesetzt und können versehentlich auf Betrüger hereinfallen.
Mobiler Browser Google Chrome
Mehr als 55 % des gesamten Internetverkehrs erfolgt über Mobiltelefone und davon 64 % benutze Google Apps für Chromebook. Es hat sich zur führenden Website entwickelt, die Chromebook-Apps bereitstellt. Daher ist es wichtig, den sicheren Umgang damit zu erlernen und seine Funktionen zu verstehen.
Google Chrome ist auf allen Android-Telefonen als Standardbrowser vorinstalliert. Es stellt sich standardmäßig als sicher dar und verfügt über eine Reihe integrierter Sicherheitsfunktionen. Dazu gehören Warnungen vor betrügerischen Websites und vorausschauender Phishing-Schutz. Es gibt andere Sicherheitsfunktionen, die automatisch ausgeführt werden, beispielsweise Website-Sicherheitsindikatoren.
Außerdem haben Sie die Möglichkeit, den Inkognito-Modus zu verwenden, in dem Ihr Gerät Ihren Browserverlauf, Cookies oder in Formulare eingegebene Informationen nicht speichert.
Trotz dieser integrierten Sicherheitsfunktionen können Sie proaktiv sein und Maßnahmen ergreifen, um sich selbst und andere Benutzer Ihres Mobilgeräts zu schützen. Google Chrome allein verfügt nicht über eine integrierte Möglichkeit, Websites zu blockieren, es gibt jedoch alternative Optionen.
Google Chrome für Kinder
Auf einem Android-Gerät können sich Kinder mit ihrem eigenen Konto bei Google Chrome anmelden (nicht auf einem iPhone). Es gibt einen gewissen Schutz für sie, um das Erlebnis sicherer zu machen. Das Konto des Kindes kann mit Family Link verknüpft werden, wo Eltern ihre Einstellungen synchronisieren können, um die Websites zu verwalten, die sie besuchen können. Family Link kann auch zum Blockieren sexuell eindeutiger und gewalttätiger Websites verwendet werden.
Kinder können den Inkognito-Modus nicht verwenden und Eltern können die Websites verwalten, die ihr Kind in Chrome besuchen kann, und ihre Möglichkeiten zum Erteilen von Berechtigungen für Websites einschränken.
So blockieren Sie Websites auf Chrome Mobile
Der einfachste Weg, Websites auf Android-Telefonen zu blockieren, ist die Verwendung der Kidslox-App. Es gibt andere Apps, aber diese ist sehr effektiv zum Blockieren von Websites in Chrome.
Lade App herunter
Verwenden Sie Google Play oder den Apple Store, um die Kidslox-App herunterzuladen. Der Download ist kostenlos und es sind sowohl kostenlose als auch abonnementbasierte Pläne verfügbar. Sie haben eine dreitägige kostenlose Testversion mit Premium-Funktionen, um sich mit der App vertraut zu machen und das beste Abonnement für Ihre Bedürfnisse auszuwählen.
App einrichten: Elternmodus und Kindermodus
Wählen Sie den Elternmodus. Beim ersten Mal werden Sie aufgefordert, ein Konto zu erstellen und haben mehrere Optionen, darunter E-Mail, Google und Facebook.
Sobald Sie den Elternmodus eingerichtet haben, werden Sie von der App aufgefordert, die App im Kindermodus auf dem Gerät Ihres Kindes zu installieren. Sie können einem Premium-Kidslox-Konto bis zu 10 Geräte hinzufügen.
iOS-Apple-Geräte
- Sie werden aufgefordert, das Gerät des Kindes in die Hand zu nehmen. Sobald Sie dies getan haben, tippen Sie auf „Ja“.
- Wählen Sie die Plattform aus, die auf dem Gerät Ihres Kindes läuft – Tippen Sie aufiOS.
- Es erscheint ein QR-Code mit Anweisungen. Nehmen Sie das Gerät Ihres Kindes und öffnen Sie die Kamera.
- Scannen Sie den QR-Code mit der Kamera auf dem Gerät des Kindes und tippen Sie auf die Meldung, die oben auf dem Bildschirm erscheint, um den Safari-Browser zu öffnen.
- Tippen Sie auf „Öffnen“ und Sie werden zur Kidslox-Seite im Apple Store weitergeleitet.
- Tippen Sie auf „Get“, um die App zu installieren, und auf „Öffnen“, wenn Sie fertig sind. Das Gerät Ihres Kindes ist jetzt in Ihrem Kidslox-Konto angemeldet.
- Um fortzufahren, geben Sie Ihre Kidslox-PIN ein.
- Richten Sie das Gerät Ihres Kindes ein. Geben Sie ihren Namen und ihr Alter ein und wählen Sie einen Avatar, der das Gerät darstellt.
- Tippen Sie auf „Weiter“. Aktivieren Sie auf diesem Bildschirm Benachrichtigungen (empfohlen).
- Installieren Sie das MDM-Setup. Sie erhalten eine E-Mail mit einem Video, in dem die Anweisungen erläutert werden. Tippen Sie auf „Verstanden“.
- Der Safari-Browser wird gestartet und in der Popup-Meldung tippen Sie auf „Weiter“ und dann auf „Zulassen“, um das Profil herunterzuladen und das Popup zu schließen.
- Um das MDM-Profil zu installieren, beenden Sie Safari. Gehen Sie auf dem Startbildschirm zur App „Einstellungen“. Tragen Sie „Profil heruntergeladen“ unter Ihrer Apple-ID ein. Tippen Sie auf „Installieren“, geben Sie den Gerätepasscode ein, tippen Sie erneut auf „Installieren“, gefolgt von „Vertrauen“ und dann „Fertig“.
Android-Geräte
- Sie werden aufgefordert, das Gerät des Kindes in die Hand zu nehmen. Sobald Sie dies getan haben, tippen Sie auf „Ja“.
- Wählen Sie die Plattform aus, die auf dem Gerät Ihres Kindes läuft – Tippen Sie aufAndroid.
- Der nächste Schritt hängt davon ab, ob das übergeordnete Gerät iOS oder Android ist. Kidslox erkennt es automatisch.
- Eltern-Android-Telefon: Lassen Sie Ihr Telefon eingeschaltet und stellen Sie sicher, dass beide Geräte mit demselben WLAN-Signal verbunden sind. Schalten Sie Ihr Gerät nicht aus. Laden Sie die Kidslox-App aus dem Google Play Store auf das Gerät Ihres Kindes herunter.
- Starten Sie die Kidslox-App auf dem Gerät Ihres Kindes. Sie sollten einen Pfeifton hören, der anzeigt, dass das Gerät dieses Kindes zu Ihrem Konto eingeladen wurde. Tippen Sie auf „Weiter“ und geben Sie Ihre Kidslox-PIN ein, um mit der Geräteeinrichtung fortzufahren.
- Richten Sie das Gerät Ihres Kindes ein. Geben Sie ihren Namen und ihr Alter ein und wählen Sie einen Avatar, der das Gerät darstellt. Tippen Sie auf „Nächster Schritt“.
- Gewähren Sie Kidslox Administratorzugriff, damit das Gerät gesperrt werden kann. Tippen Sie auf „Los geht’s“ und das Gerät führt Sie automatisch zu den Geräteeinstellungen. Tippen Sie auf „Aktivieren“.
- Overlays: Tippen Sie auf „Los geht’s“. Sie werden zu den Geräteeinstellungen weitergeleitet. Wischen Sie mit dem Schalter nach rechts, um diese Berechtigung zuzulassen.
- Barrierefreiheit: Tippen Sie auf „Gehe zu Barrierefreiheit“. Befolgen Sie je nach Gerätemodell die Hinweise auf dem Bildschirm, um Kidslox zu finden, und wischen Sie mit dem Schalter nach rechts, um die unbefugte Deinstallation zu blockieren.
- Nutzungszugriff: Tippen Sie auf „Los geht’s“. Dadurch werden die Einstellungen geöffnet. Suchen Sie Kidslox, tippen Sie darauf und wischen Sie mit dem Schalter nach rechts, um die Nutzungsverfolgung zu ermöglichen.
- Benachrichtigungszugriff: Tippen Sie auf „Verstanden“, um sie zu aktivieren und sicherzustellen, dass Sie keine wichtigen Benachrichtigungen über die Aktivitäten Ihres Kindes verpassen. Sie gelangen zu den Einstellungen. Suchen Sie Kidslox und wischen Sie den Schalter nach rechts. Tippen Sie in der Popup-Nachricht auf „Zulassen“.
- Inhaltsblockierung: Tippen Sie auf „Aktivieren“. Tippen Sie in der ersten Popup-Nachricht auf „OK“ und in der zweiten Popup-Nachricht auf „Zulassen“.
- Um die Einrichtung abzuschließen, tippen Sie auf „OK“. Habe es’.
Was ist Kidslox?
Kidslox ist eine Kindersicherungs-App, die Ihnen die Kontrolle über die Gerätenutzung Ihrer Familie gibt. Die App filtert fehlerhafte Websites, blockiert Apps oder Websites und legt wöchentliche Zeitpläne mit Bildschirmzeitlimits fest. Sie können Standorte verfolgen und überwachen, was Ihre Kinder mit ihren Geräten machen.
[Banner-ID=”8904″]
[Banner-ID=”8902″]
Merkmale von Kidslox
Die App für Android- und iOS-Geräte bietet ähnliche Funktionen und funktioniert auch dann, wenn die Eltern ein iPhone und das Kind ein Android-Telefon haben oder umgekehrt.
Zu den Funktionen der App gehören:
- Fügen Sie bis zu 10 Geräte hinzu
- Bildschirmzeitkontrollen – legen Sie tägliche Zeitlimits fest
- Verwenden Sie Zeitpläne für gerätefreie Hausaufgabenzeit, Abendessen, Schlafenszeit und Familienzeit
- Familienstandort-Tracker
- Kindersicherung zur Überwachung des Geräts des Kindes und zum Wechseln zwischen verschiedenen Einschränkungen
- Blockieren Sie soziale Netzwerke
- Blockieren Sie In-App-Käufe
- Filtern Sie unangemessene Inhalte
- Wöchentliche Berichte per E-Mail an die Eltern und In-App-Statistiken
Wie blockiere ich bestimmte Websites in Chrome?
Nachdem Sie Kidslox auf Ihrem Gerät eingerichtet haben, gibt es eine Filteroption zum Blockieren bestimmter von Ihnen ausgewählter Websites. Gehen Sie zu „Von Ihnen blockierte Inhalte“, aktivieren Sie sie und fügen Sie dann manuell alle URLs hinzu, deren Zugriff Ihr Kind blockieren soll.
Wie blockiere ich eine Website dauerhaft?
Sobald Sie eine Website zu „Von Ihnen blockierte Inhalte“ hinzugefügt haben, wird die Website so lange blockiert, wie Sie möchten.
Sie können die Liste „Von Ihnen blockierte Inhalte“ jederzeit bearbeiten. Wenn Sie es sich also anders überlegen, können Sie die Websites aus Ihrer Blockierungsliste entfernen.
Wöchentliche Elternberichte
Jede Woche erhalten Eltern per E-Mail einen Bericht mit einer Liste der Apps, die jede Woche installiert werden. Sie erhalten außerdem Statistiken über die genutzten Apps und Websites sowie die Gesamtzeit, die Sie mit dem Gerät verbracht haben. Der Bericht wird gesendet, damit Eltern nachvollziehen können, wie ihr Kind das Gerät nutzt und welche Änderungen möglicherweise vorgenommen werden müssen.
Sie können auch die Statistiken darüber sehen, wie Ihr Kind sein Gerät in der App verwendet (Elternmodus). Diese Statistiken zeigen:
- Bildschirmzeit
- Abholungen (die Häufigkeit, mit der Ihr Kind sein Gerät entsperrt hat)
- Installierte und gelöschte Apps
- Zeitpläne
- Standorte
- Distanz
- Zeitbelohnungen
- Modusänderungen
Innerhalb des Geräts finden Sie auf dem Startbildschirm jedes Kindes einen Bereich namens „Statistik“. Tippen Sie darauf und Sie finden alle relevanten Details zur Nutzung durch Ihr Kind. Statistiken zur App-Nutzung werden bei iOS-Geräten erst am nächsten Tag und bei Android-Geräten in Echtzeit angezeigt.
Wie blockiere ich Websites für Erwachsene?
Die Inhaltsblockierung erfolgt in Kidslox auf sechs Arten, um sicherzustellen, dass Kinder nicht auf unangemessene Apps und Websites zugreifen können. Kidslox blockiert automatisch Websites und Apps und hat über 5 Millionen Websites blockiert, weil sie für Kinder ungeeignet sind. Die Liste der gesperrten Websites wird wöchentlich aktualisiert.
Die Sperrliste umfasst eine Reihe von Themen, darunter:
- Porno
- Glücksspiel
- Gewalt und Hass
- Hacken
- Kult und Okkultismus
Benutzer haben auch die Möglichkeit, Websites, die ihrer Meinung nach für ihre Kinder ungeeignet sind, manuell hinzuzufügen.
Vorteile des Blockierens von Websites
Das Blockieren von Websites, selbst wenn es nur für kurze Zeiträume ist, bringt zahlreiche Vorteile für Gesundheit und Produktivität mit sich.
Der Hauptvorteil der Verwendung von Kidslox und anderen ähnlichen Apps zum Blockieren von Websites besteht darin, dass Internetnutzer daran gehindert werden können, Websites zu besuchen, die Malware oder Ransomware enthalten, sowie Websites, die bekanntermaßen gefälscht sind und für Phishing-Angriffe verwendet werden.
Ein weiterer wichtiger Vorteil ist die Verhinderung der Anzeige unangemessener Inhalte wie Websites für Erwachsene, extremer Gewalt, Hassreden oder rassistischer und religiöser Intoleranz. Diese Websites können alle blockiert werden, wodurch die Nutzung unserer Telefone für Kinder oder schutzbedürftige Personen sicherer wird.
Heutzutage ist es natürlich üblich, dass Kinder ein Telefon haben, und das Internet kann eine große Ablenkung vom Lernen und Hausaufgaben machen sein. Ihr Einsatz muss mit anderen Aktivitäten in Einklang gebracht werden, bei denen es nicht um eine Überwachung der geistigen und körperlichen Gesundheit geht. Nach der Einrichtung können Eltern sicherstellen, dass die Kidslox-App nicht gelöscht werden kann und dass ihr Kind keine Zeit auf „Spaßseiten“ oder beim Spielen verschwendet, wenn es lernen oder etwas anderes tun sollte.
Wie blockiere ich nach Zeitplan?
Wenn Sie die App auf Ihrem Telefon einrichten, werden zwei automatische Zeitpläne festgelegt. Diese sind beide für die Schlafenszeit gedacht – eines am Wochenende und eines für Wochentage. Bei beiden Zeitplänen wird das Gerät abends gesperrt und am nächsten Morgen wieder freigegeben. Diese können geändert oder unverändert belassen werden. Die Zeitpläne beginnen und enden zu einer bestimmten Zeit.
Legen Sie einen anderen Zeitplan fest
Es ist möglich, einen weiteren Zeitplan hinzuzufügen.
- Gehen Sie zur Registerkarte „Zeit“ und wählen Sie den Abschnitt „Zeitpläne“.
- Tippen Sie auf die Schaltfläche „Zeitplan hinzufügen“.
- Sie können aus 3 Optionen wählen – Hausaufgaben, Abendessen, Schlafenszeit – oder „Meine eigenen hinzufügen“.
- Nachdem Sie den Zeitplan hinzugefügt haben, müssen Sie ihn benennen. Es kann nicht zwei mit demselben Namen geben.
- Wählen Sie den Modus, der während des Zeitplans aktiv sein soll: „Kind“, wenn Ihr Kind auf dem Gerät aktiv sein soll, oder „Sperren“, wenn das Kind zu diesem Zeitpunkt inaktiv sein soll.
- Wählen Sie den Modus aus, in den das Gerät nach Ablauf des Zeitplans wechseln soll. Tippen Sie dann auf „Weiter“.
- Legen Sie die Start- und Endzeit für den Zeitplanzeitraum fest.
- Auf dem letzten Bildschirm wählen Sie aus, an welchen Tagen dieser Zeitplan aktiv sein soll. Tippen Sie dann auf „Weiter“.
Es ist wichtig zu beachten, dass Sie einen Zeitplan nicht aktivieren können, wenn er sich mit einem vorhandenen, aktiven Zeitplan überschneidet. Sie können einen Zeitplan aktivieren oder deaktivieren, indem Sie jeden einzelnen umschalten.
Legen Sie tägliche Zeitlimits fest
Eine einzigartige Funktion von Kidslox besteht darin, dass Eltern durch die Festlegung von Zeitlimits steuern können, wie viel Zeit ihr Kind auf einem Gerät verbringt. Diese Zeit ist die Gesamtzeit, die ein Kind einen Tag lang mit der Nutzung eines Geräts verbringen kann. Standardmäßig beträgt das Zeitlimit werktags 2 Stunden und am Wochenende 3 Stunden. Sie können die Zeitspanne bei Bedarf bearbeiten.
So aktivieren Sie die täglichen Zeitlimits:
- Öffnen Sie die Kidslox-App, gehen Sie zur Registerkarte „Zeit“, wählen Sie „Tägliche Limits“ und aktivieren Sie den Schalter an den Tagen, an denen die täglichen Limits aktiv sein sollen.
- Um das Zeitlimit an einem bestimmten Tag zu ändern, tippen Sie auf den Tag in der Liste. Tippen Sie im nächsten Bildschirm auf die Schaltfläche „Bearbeiten“ und passen Sie die Uhrzeit an.
Wenn Tageslimits aktiv sind und sich die App im Kindermodus befindet, verfolgt Kidslox die Verwendung, wann immer der Bildschirm aktiv ist. Um den Timer zu stoppen, sollte das Kind den Bildschirm ausschalten.
iOS-Geräte:Aufgrund von Einschränkungen im iOS-System können für einzelne Apps keine Tageslimits festgelegt werden. Ein Widget kann installiert werden, um die verbleibende Zeit anhand des täglich eingestellten verbleibenden Zeitlimits und der verbrauchten Zeit im Auge zu behalten.
Android-Geräte:Sie können nicht nur ein tägliches Gesamtzeitlimit festlegen, sondern auch ein Tageslimit für bestimmte Apps und App-Kategorien festlegen. Um dies zu tun:
- Tippen Sie auf „Zeit“ und dann auf „Tageslimits“.
- Wählen Sie den Tag und tippen Sie auf die Kategorie.
- Suchen Sie die App und tippen Sie auf das Stiftsymbol. Passen Sie das Zeitlimit für die jeweilige App für diesen Wochentag an.
- Sie können dies auch für eine Kategorie von Apps tun. Zum Beispiel Spiele.
Um die verbleibende verbleibende Zeit auf dem Startbildschirm zu überwachen, kann ein Widget installiert werden.
Vorteile der Planung von Blöcken
Das Blockieren von Terminen bietet viele Vorteile, die die Gesundheit unserer Kinder fördern. In der heutigen Welt der Hyperkonnektivität, in der Ablenkungen überall zu finden sind, ist es wichtig, Möglichkeiten zu finden, von allen außer den wichtigsten Websites und Apps abzuschalten.
Durch das Festlegen von Tageslimits können Sie die Bildschirmzeit steuern, der Ihr Kind ausgesetzt ist. Wir alle wissen, dass Kinder beim Spielen ihres Lieblingsspiels das Zeitgefühl verlieren und süchtig nach sozialen Medien werden können. Durch die Kontrolle der Zeitspanne reduzieren sie die Bildschirmzeit und erledigen andere Aktivitäten. Es sorgt auch für einen ruhigeren Haushalt.
Indem Sie Zeiträume wie Hausaufgaben einplanen können, können Sie die Produktivität steigern und Ablenkungen für Ihre Kinder vermeiden. So bleibt mehr Zeit für Spaß und Freizeit für die Familie.
Welche Websites blockiert Kidslox?
Kidslox blockiert über 5 Millionen Websites und Apps und lässt nur die von Google SafeSearch zugelassenen Suchergebnisse zu. Das bedeutet, dass die meisten Malware- und unangemessenen Websites herausgefiltert werden.
Zu den Kategorien, die blockiert werden können, gehören:
- Spiele
- Unterhaltung
- Lebensstil
- Ausbildung
- Sozial
- Dienstprogramme
- Internetbrowser
- Sprachassistenten
Positive Motivation: Zeit belohnen
Ein einzigartiges Merkmal von Kidslox ist, dass Kinder Zeitbelohnungen erhalten können, wenn sie bei Arbeiten rund ums Haus helfen. Dies gibt ihnen einen Anreiz, sich zusätzliche 30 Minuten Bildschirmzeit zu gönnen.
Der Einrichtungsprozess ist einfach und wird von den Eltern verwaltet.
- Tippen Sie auf dem Telefon der Eltern im Menü auf das Gerät Ihres Kindes und dann im Menü auf „Zeit“ und dann auf „Zeitprämien“.
- Wählen Sie aus, welche Belohnungen Sie vergeben und aktivieren möchten, indem Sie den Schalter nach rechts bewegen. Im Menü stehen 3 voreingestellte Jobs zur Auswahl.
- Hausaufgaben
- Ordentliches Zimmer
- Kümmere dich um ein Haustier
Es besteht auch die Möglichkeit, eigene Aufgaben zu erstellen und festzulegen, wie viel Bildschirmzeit belohnt wird. Die vorhandenen voreingestellten Belohnungen können auch bearbeitet werden, um die Zeitbelohnung zu erhöhen oder zu verringern.
Sobald die Eltern die Aufgabe auf ihrem Telefon festlegen, erhält das Kind eine Benachrichtigung, in der es darüber informiert wird, dass es zusätzliche Bildschirmzeit verdienen kann, wenn es die Aufgabe erledigt. Sobald sie die Aufgabe erledigt haben, können sie auf ihrem Telefon zu „Zeitprämien“ gehen und auf „Ich bin bereit“ tippen, um den Eltern eine Benachrichtigung zu senden, dass sie ihre Aufgabe erledigt haben. Der Elternteil kann dann die Belohnung genehmigen (oder ablehnen).
Integrierter Google-Schutz
Kidslox bietet über die App sechs Möglichkeiten, Kindern Schutz zu bieten.
- Von Kidslox blockierte Inhalte: Über 5 Millionen Websites werden automatisch blockiert und diese Liste wird wöchentlich aktualisiert.
- Von Ihnen blockierte Inhalte: Sie können manuell zu blockierende Websites und Apps hinzufügen.
- Internetzugang: Sie können alles deaktivieren, was einen Internetzugang benötigt, vom Browser bis hin zu Online-Spielen und sozialen Medien.
- Eingeschränkter YouTube-Modus: Dieser blockiert alle Inhalte, die auf der YouTube-Plattform als 18+ gekennzeichnet sind.
- Google Safe Search: SafeSeach ist eine Funktion in der Google-Suche und in Google Bilder, die als automatisierter Filter für Pornografie und potenziell anstößige und unangemessene Inhalte fungiert.
- Bing Safe Search: Diese Filtertechnologie zum Filtern von Inhalten für Erwachsene. Es kann auf streng oder moderat eingestellt werden.
Eine weitere Funktion, die Google Maps nutzt, ist die Standortverfolgung. Sie können dies in der Kidslox-App einrichten, um den aktuellen Standort Ihres Kindes sowie den Verlauf der Routen zu erfahren, die es in den letzten 24 Stunden und den letzten 7 Tagen zurückgelegt hat. Mit dieser Funktion können Sie Orte auf der Karte erstellen, beispielsweise ein Zuhause oder eine Schule. Wenn Benachrichtigungen aktiviert sind, werden diese an Ihr Gerät gesendet, wenn das Kind einen der von Ihnen eingerichteten Orte betritt oder verlässt.
Wie blockiere ich eine Website auf Chrome Mobile ohne App?
Auf Android-Telefonen ist es möglich, ein grundlegendes Sicherheitsniveau ohne App zu erreichen. Sie können die Berechtigungseinstellungen für eine Site ändern, ohne die Standardeinstellung zu ändern, aber Sie blockieren eine Site nicht wirklich, wie Sie es mit einer App tun würden.
Ändern der Einstellungen für alle Websites
Sobald Sie die Google Chrome-App geöffnet haben, gehen Sie rechts neben der Adressleiste zu den 3 Punkten und klicken Sie auf „Einstellungen“. Tippen Sie unter „Erweitert“ auf „Site-Einstellungen“. Von dort aus können Sie auf die Berechtigung tippen, die Sie aktualisieren möchten.
Ändern der Einstellungen für bestimmte Websites
Sie können auch Berechtigungen für bestimmte Websites zulassen oder blockieren, anstatt die Standardeinstellungen zu verwenden. Sobald Sie die Google Chrome-App geöffnet haben, gehen Sie zu einer Website, die Sie verwenden möchten. Tippen Sie links neben der Adresse auf das Schlosssymbol und dann auf Berechtigungen. Hier können Sie die Einstellung ändern oder die Einstellungen löschen, um sie zurückzusetzen.
Benötigen Sie eine App, um Websites auf einem iOS-Telefon zu blockieren?
Wenn Sie ein aktuelles iPhone besitzen, können Sie Websites auch in den Einstellungen blockieren.
- Gehen Sie zum Bildschirm mit den allgemeinen Einstellungen, scrollen Sie nach unten und tippen Sie auf „Bildschirmzeit“.
- Scrollen Sie nach unten und tippen Sie auf „Inhalts- und Datenschutzbeschränkungen“.
- Scrollen Sie in den Inhaltsbeschränkungseinstellungen nach unten zu „Webinhalt“ und tippen Sie darauf.
- Von hier aus haben Sie drei Möglichkeiten:
- Unbeschränkter Zugang
- Begrenzte Websites für Erwachsene
- Nur zugelassene Websites
Wählen Sie die Option „Eingeschränkte Websites für Erwachsene“, um Websites hinzuzufügen, auf die Sie keinen Zugriff haben möchten.
Sobald Sie Websites zu Ihrer Liste hinzugefügt haben, können Sie diese nicht einmal mehr laden, weder über WLAN noch über Daten.
So blockieren Sie Websites in Google Chrome ohne Erweiterung
Es ist möglich, eine Website auf Chrome Mobile ohne eine App oder Erweiterung mit einer anderen, recht zeitaufwändigen Methode zu blockieren. Sie können „127.0“ verwenden. 0,1‘, Ihre Loopback-Adresse zu Ihrem Computer. Wenn Sie den Nummern den Namen der Website hinzufügen, die Sie blockieren möchten, wird diese Website effektiv blockiert. Beispiel: 127,0. 0.1 www.google.com, um Google zu blockieren. Dies ist keine sehr praktische Methode auf einem Telefon und würde nicht wirklich dazu beitragen, die Internetnutzung für Ihre Kinder sicherer zu machen.