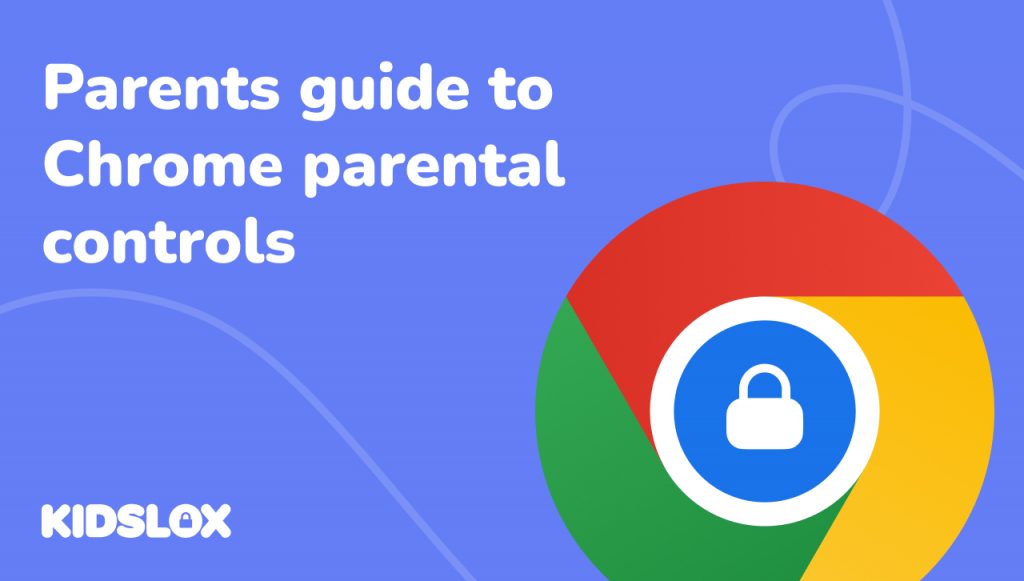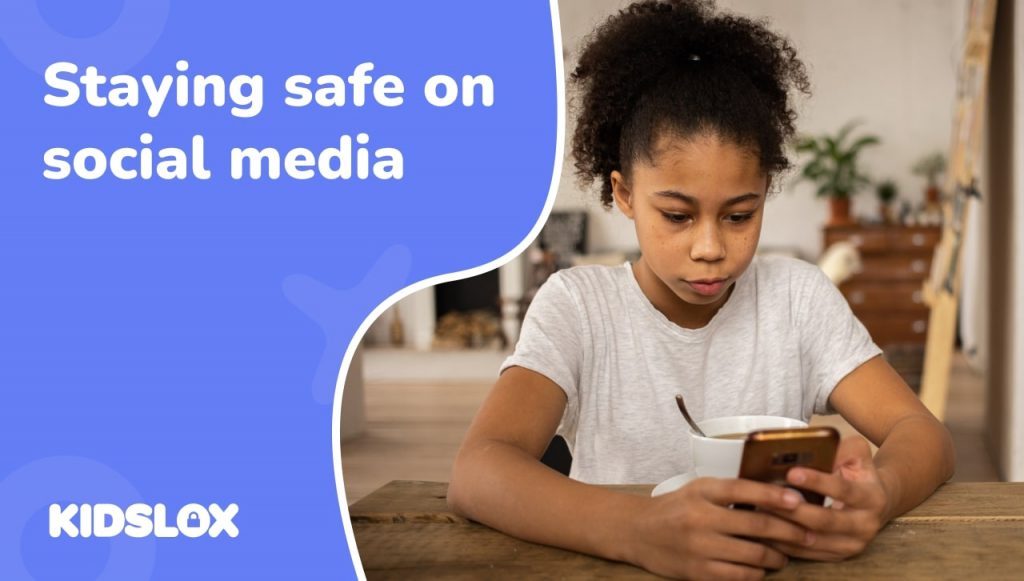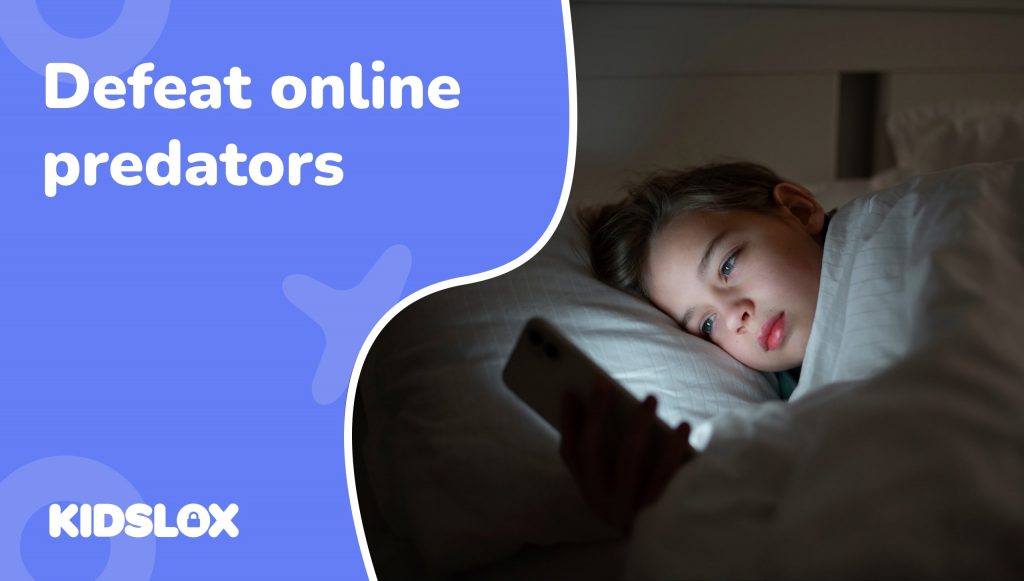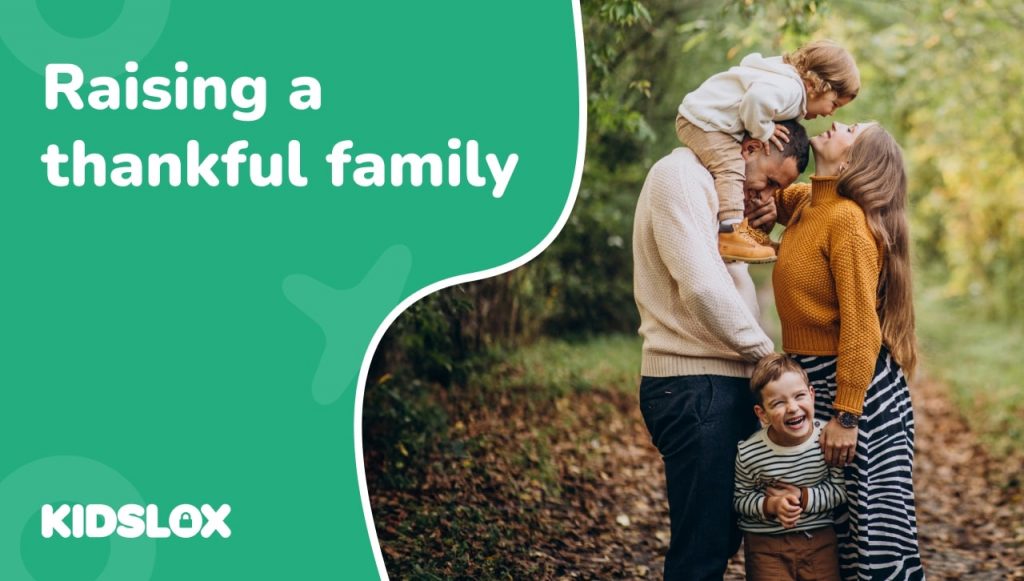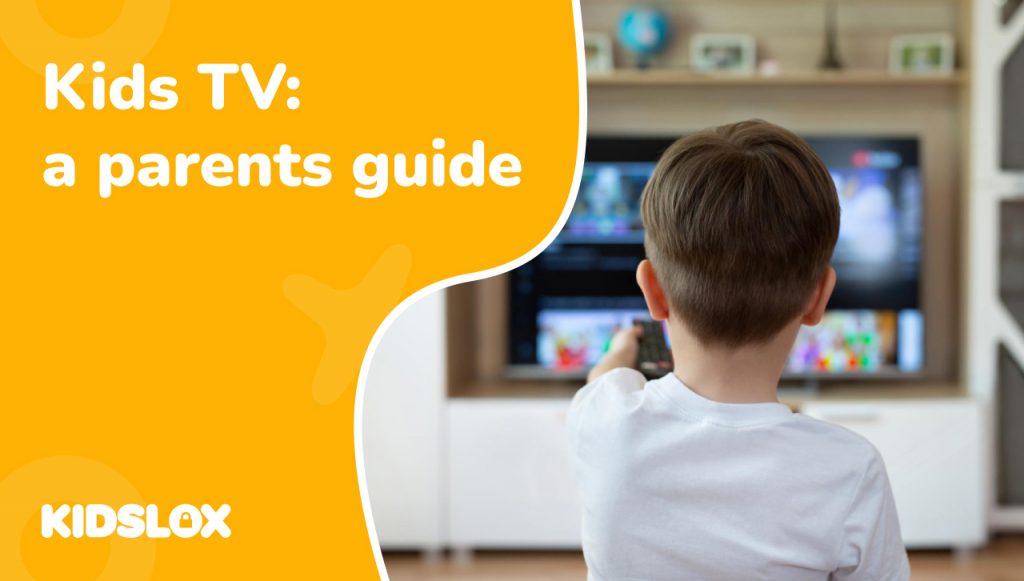Le navigateur Web Chrome de Google a conquis le monde. C’est le choix de navigateur incontournable pour la majorité des internautes et il est fort probable que cela inclut à la fois vous et vos enfants.
À qui s’adresse la fonctionnalité “Utilisateur supervisé” de Chrome ?
Vous êtes sans doute bien conscient des dangers potentiels qu’Internet peut représenter pour les jeunes esprits impressionnables, c’est peut-être pour cela que vous lisez cette page. Google les connaît également, c’est pourquoi Chrome propose un outil utile pour aider les parents à contrôler et à surveiller ce que leurs enfants font en ligne.
Si vos enfants sont susceptibles de faire un effort concerté pour trouver des moyens de contourner les restrictions, il est peu probable que le statut d ‘«utilisateur supervisé» de Chrome soit un obstacle majeur pour eux, mais s’ils acceptent le net tel qu’il leur est présenté et vous avez juste besoin d’un moyen de les empêcher de dériver dans les mauvais types d’endroits, cela peut être un outil efficace pour vos besoins.
Configuration d’un utilisateur supervisé
Il est facile pour tout utilisateur Chrome existant avec un compte Google associé de configurer un nouvel utilisateur supervisé (si vous utilisez un Chromebook, la configuration est légèrement différent).
- Allez dans “Paramètres” via le menu qui ressemble à trois barres horizontales en haut à droite de la fenêtre de votre navigateur.
- Au bas de la page, il y a une section intitulée “Personnes”. Appuyez sur “Ajouter une personne…” et choisissez un nom et une icône pour eux. Plus important encore, assurez-vous de cocher la case en bas qui vous demande si vous souhaitez “Contrôler et afficher les sites Web visités par cette personne”.
- À partir de la page des paramètres, au bas de la section “Personnes”, il y a un lien intitulé “Tableau de bord des utilisateurs supervisés”, cliquez dessus et choisissez l’utilisateur que vous venez de configurer, c’est là que vous configurerez les restrictions. C’est également là que vous pouvez voir tous les sites qui ont été visités par cet utilisateur.
Limiter les sites Web
Vous avez deux options pour limiter les sites disponibles pour vos enfants, bien que les deux soient potentiellement laborieux à mettre en place. Appuyez d’abord sur “Gérer” dans la section “Autorisations”. Ici, vous pouvez choisir de bloquer tout le Web, puis d’entrer manuellement les adresses des sites que vous êtes heureux que vos enfants utilisent ou de choisir d’autoriser tout le Web et de bloquer manuellement les sites que vous n’êtes pas content qu’ils aillent sur.
La première option est probablement meilleure pour les jeunes enfants qui n’ont pas besoin de pouvoir naviguer autant que d’accéder à des sites spécifiques prédéterminés. Pour les enfants plus âgés, la 2e option sera plus appropriée car ils sont plus susceptibles d’avoir besoin de la liberté de naviguer (par exemple, pour la recherche de devoirs).
Vous pouvez trouver en ligne des listes prédéfinies de sites douteux et inadaptés à copier et coller dans le champ de saisie (frustrant un à la fois), mais ils ne seront pas totalement infaillibles et peuvent même laisser de côté certains sites populaires que vous jugez inappropriés. Il vaut probablement la peine de vérifier l’activité de votre enfant, au moins pendant les deux premières semaines suivant la création du compte, pour voir s’il visite d’autres sites que vous préféreriez également mettre sur cette liste.
Tous les comptes supervisés ont la fonction «Recherche sécurisée» verrouillée par défaut, vous voudrez probablement la laisser ainsi.
Activation de l’utilisateur
Il est facile de passer à votre utilisateur supervisé, il y a un bouton dans le coin supérieur droit de la fenêtre du navigateur avec le nom de l’utilisateur actuel, cliquez dessus et vous avez la possibilité de changer de personne. Si vous voulez vous assurer que votre enfant ne peut pas simplement revenir à votre profil d’utilisateur (un problème trouvé dans d’autres systèmes de contrôle parental), je suggérerais d’utiliser la fonction “Quitter et verrouillage enfant” du menu 1er, puis d’activer l’utilisateur supervisé.
Pourquoi j’utilise les utilisateurs supervisés malgré les failles
J’ai dit au début qu’un enfant déterminé pouvait contourner ce système. Il y a deux failles que j’ai découvertes et il pourrait bien y en avoir d’autres. L’un implique que l’enfant supprime son compte d’utilisateur supervisé, je ne suis en fait pas trop inquiet à ce sujet car c’est le genre de défi ouvert que je n’attends pas de mes enfants. Si cela se produit, vous pourrez voir qu’ils l’ont fait et pouvez soit refaire l’utilisateur en combinaison avec un discours sévère sur les règles, soit vous pouvez le prendre comme un signe que vous devez investir dans quelque chose de plus robuste.
La 2ème échappatoire me préoccupe davantage et implique que les enfants naviguent sur Internet en tant qu'”utilisateur invité”. Celui-ci est un peu plus difficile à repérer, vous devez rechercher les lacunes dans l’historique de navigation lorsque vous savez qu’ils étaient en ligne. Ou utilisez notre méthode préférée et connectez-vous physiquement occasionnellement avec les enfants lorsqu’ils sont en ligne, vous pouvez voir le nom de l’utilisateur à partir duquel ils naviguent dans le coin supérieur droit.
Pour un outil gratuit, je trouve que les utilisateurs supervisés sont un ajout assez solide à mon arsenal, même si je peux voir que pour les enfants plus rebelles, cela pourrait ne pas couper la moutarde. Et nous, en tant que parents, pourrions avoir besoin de plus de détails logiciel de contrôle parental. Pour les parents dont les enfants utilisent Google Chrome sur leurs appareils mobiles, quelques conseils comment bloquer des sites Web sur Chrome Mobile sera également très utile.
Faites-nous part de votre expérience dans les commentaires ci-dessous.