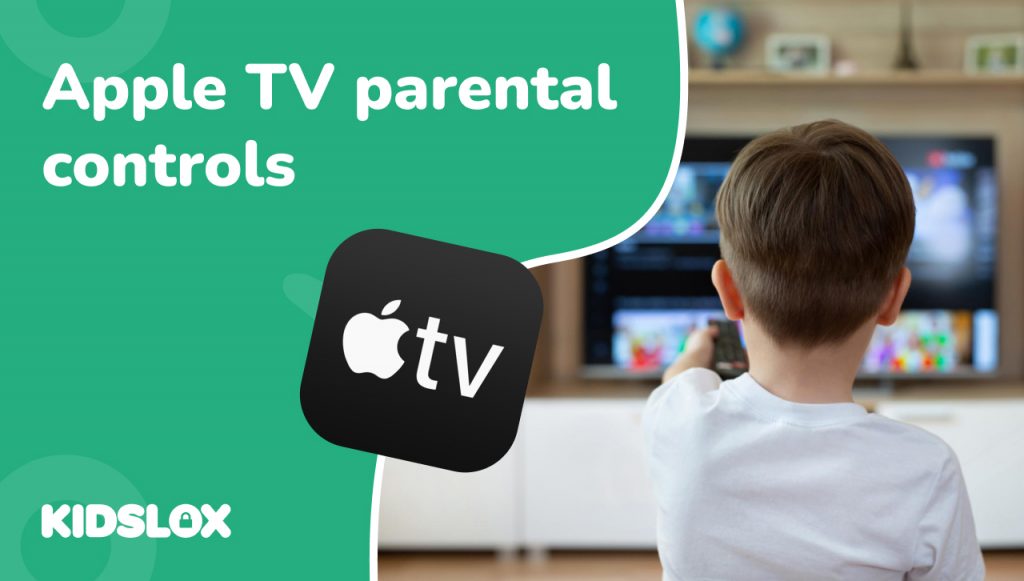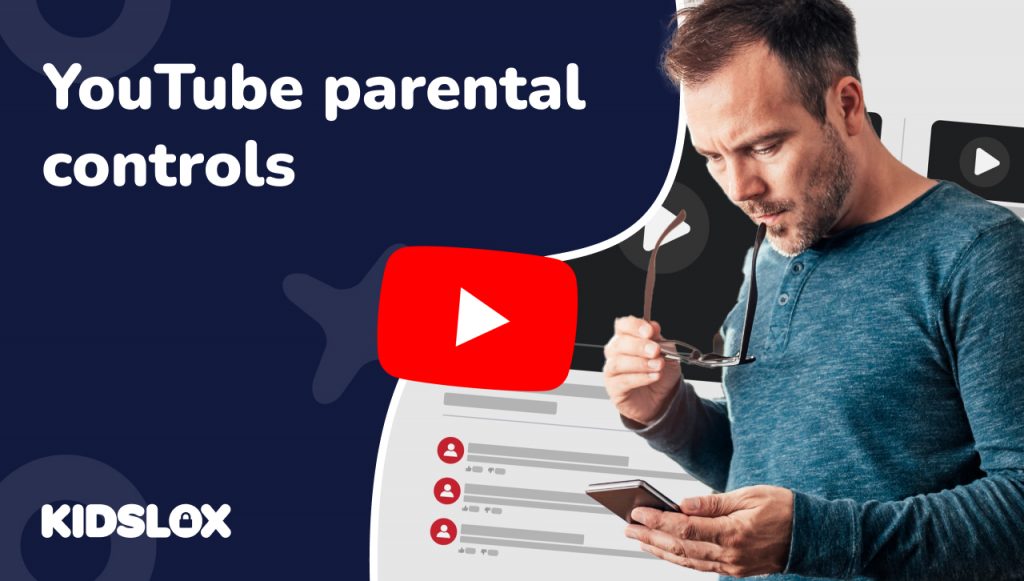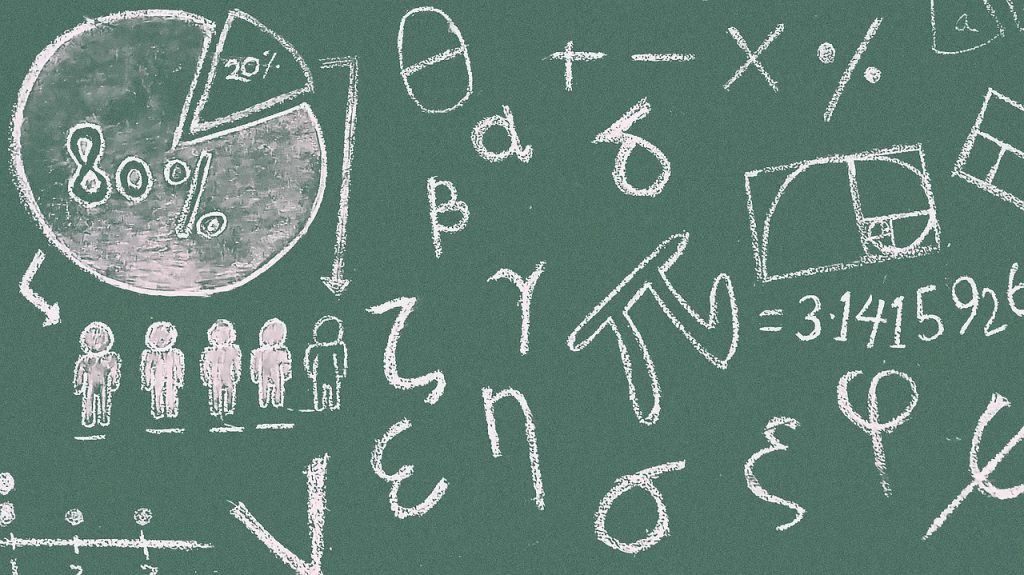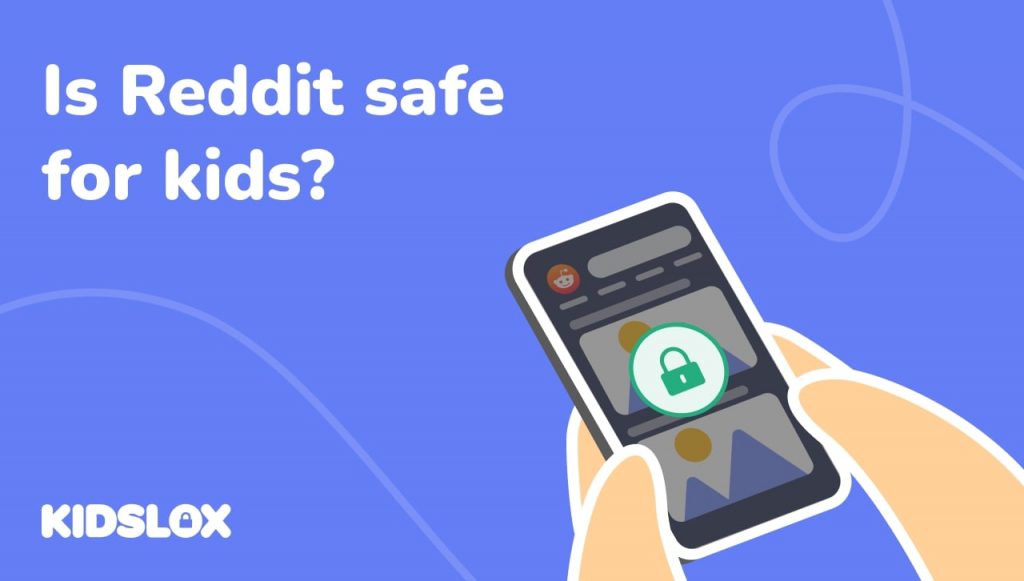Would you believe that recent studies show that 79% of teens use streaming media and social channels daily, and – perhaps more concerningly – 64% of tweens (ages 8-12) consume some type of media content every day?
It may seem wild to many that children and teens spend the majority of their days viewing content, but the fact of the matter is that digital media isn’t going anywhere fast. And few streaming platforms are growing as fast as Apple TV – the proprietary streaming service developed and operated by the tech giant.
With a large content library, including original programming, Apple TV offers quite a few options for adults and children alike. However, with this amount of content comes the need for parents to stay informed and take an active role in knowing what their children are consuming.
Fortunately, Apple TV offers various parental control options that can help you monitor and limit your child’s viewing habits. Let’s take a look at some of these features and how you can use them to ensure your child’s safety while using Apple TV.
Apple TV Parental Controls
Apple TV parental controls offer a robust solution to help you achieve a balance between allowing your children to enjoy the benefits of streaming media while protecting them from potential risks. These controls allow you to:
- Restrict access to specific types of content
- Limit purchasing capabilities
- Control app usage
- Manage game center interactions
- Customize settings for different family members
These features aim to provide a safe and secure environment for your child to access content on Apple TV. Naturally, these protections are only as good as the restrictions you put in place, so it’s important to regularly review and adjust your settings as needed.
Setting Up Apple TV Parental Controls: A Step-by-Step Guide
Step 1: Accessing Restrictions
To begin setting up parental controls on your Apple TV:
- Press and hold the TV button on the Siri Remote to open Control Center.
- Select the General Settings tab, then select the Restrictions button.
Alternatively, you can:
- Open Settings on Apple TV.
- Go to General > Restrictions.
Step 2: Enabling Restrictions
- Turn on restrictions by selecting the option.
- Enter a 4-digit passcode. Choose a code that’s easy for you to remember but difficult for your children to guess.
Pro Tip: Avoid using birthdates, address numbers, or other easily guessable numbers. These can often be easy to guess by children (and especially savvy teens) and defeat the purpose of having a parental control passcode.
Step 3: Configuring Content Restrictions
Once restrictions are enabled, you can customize various settings:
Content Ratings
- Movies and TV Shows: Set age-appropriate ratings for viewable content. You can choose from G, PG, PG-13, R, and NC-17 for movies, and TV-Y, TV-Y7, TV-G, TV-PG, TV-14, and TV-MA for TV shows.
- Apps: Restrict app downloads based on age ratings. Options include 4+, 9+, 12+, and 17+.
- Music and Podcasts: Block content identified as explicit. This is particularly important as music often contains mature themes or language.
Purchases and Downloads
- In-App Purchases: Prevent unauthorized purchases within apps. This is crucial for avoiding unexpected charges on your account.
- Downloading: Block downloads of explicit content from search results. This helps prevent accidental access to inappropriate material.
Game Center
- Multiplayer Games: Control whether your child can play games with others online. This feature helps protect children from potential online predators or cyberbullying.
- Adding Friends: Restrict the ability to add friends in Game Center. This gives you more control over your child’s online interactions.
Step 4: Additional Security Measures To Take
- AirPlay Settings: Control whether other devices can stream to your Apple TV.
- Location Services: Manage which apps can access location information.
Advanced Features and Tips for Apple TV Parental Controls
Creating and Managing Multiple User Profiles
Apple TV supports multiple user profiles, allowing you to set different restrictions for each family member. This feature is particularly useful for households with children of different ages.
To set this up:
- Go to Settings > Users and Accounts.
- Select “Add New User” and follow the prompts.
- Set up restrictions for each profile as needed.
You can create up to six user profiles, each with its own settings, recommendations, and watch history.
Integrating with Family Sharing
If you use Family Sharing, you can extend your parental control capabilities:
- Set up Family Sharing on your iOS device or Mac.
- Use “Ask to Buy” feature to approve or decline purchases and downloads.
- Share subscriptions while maintaining individual profiles and restrictions.
Leveraging Screen Time Across Devices
While Apple TV doesn’t have built-in screen time limits, you can use the Screen Time feature on iOS devices to set overall limits for your child’s device usage, which includes Apple TV when signed in with the same Apple ID.
- Set up Screen Time on your child’s iOS device or your own device if it’s shared.
- Create downtime schedules, app limits, and content restrictions.
- Use “One More Minute” feature to give kids a chance to save their progress or wrap up their activity.
Regular Monitoring and Adjusting
Parental controls are not a set-it-and-forget-it solution. Regularly review and adjust your settings:
- Check the viewing history periodically.
- Discuss any concerns or changes with your children.
- Update restrictions as your children mature and earn more digital independence.
Potential Challenges and Solutions
What If I Forget My Apple TV Parental Restrictions Passcode?
If you forget your restrictions passcode:
- Go to Settings > General > Reset.
- Select “Reset All Settings” (note: this will reset all Apple TV settings, not just restrictions).
- Set up your restrictions again with a new passcode.
To avoid this in the future, consider using a password manager to securely store your passcode.
What About Third-Party App Restrictions?
Remember that Apple TV restrictions may not apply to all third-party apps. For comprehensive protection:
- Check individual app settings for additional parental controls.
- Consider using a parental control app like Kidslox for more extensive coverage across devices and platforms.
- Regularly review and update permissions for third-party apps.
Do I Need To Keep Up with Software Updates?
Apple frequently updates its operating systems, which can sometimes affect parental control settings:
- Enable automatic updates on your Apple TV.
- After major updates, double-check your restriction settings to ensure they’re still in place and functioning as intended.
Taking a Balanced Approach to Parental Controls
While parental controls are essential tools, they’re most effective when combined with open conversations about online safety and responsible media consumption. Here are some strategies to complement your technical safeguards:
Co-viewing and Discussion
Watch shows together and discuss the content, helping children develop critical thinking skills. Teach children how to identify reliable information, understand digital footprints, and recognize potential online risks.
Create a Family Media Plan
Establish clear guidelines for media use, including screen-free times and zones in your home. And don’t forget to follow the plan yourself – demonstrate responsible media consumption through your behavior because what’s caught is often what’s taught!
Open Communication
Foster an environment where children feel comfortable discussing their online experiences and concerns. Don’t be afraid to have conversations about topics that are appropriate yet awkward – your children will come to appreciate seeing you as a safe space to ask questions.
As streaming services continue to evolve, stay informed about the latest parental control features and online safety practices. With the right approach, you can help your children navigate the digital world confidently and responsibly, turning potential risks into opportunities for growth, learning, and family bonding.
Want to learn more about staying safe while streaming shows or online? Follow our latest guides and insight blogs to stay ahead of the technological curve!