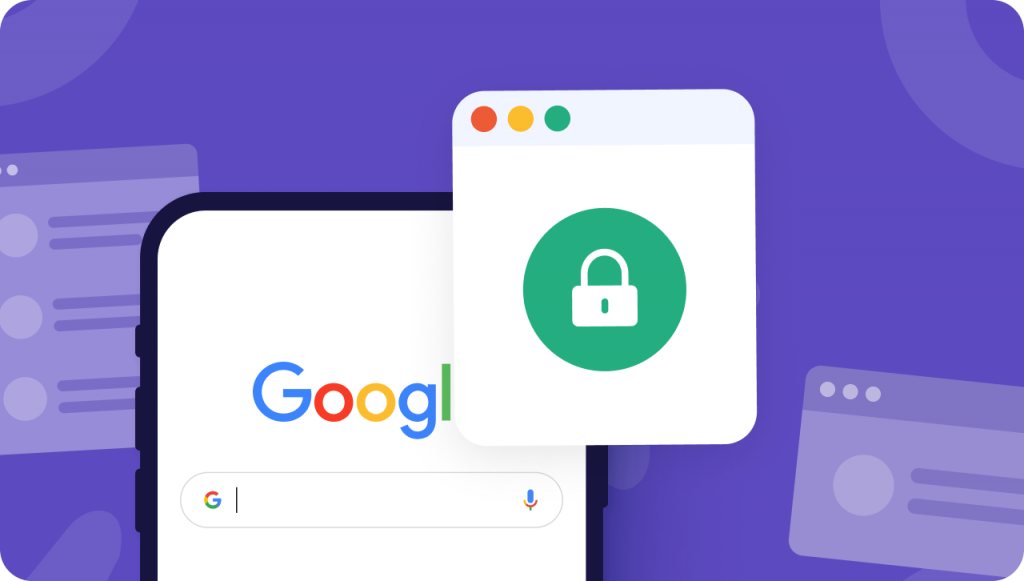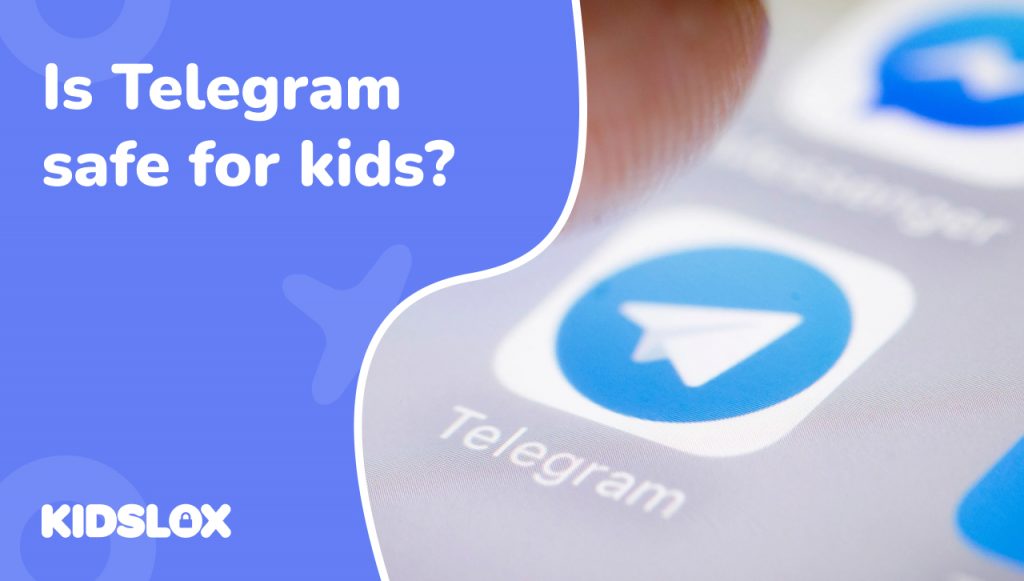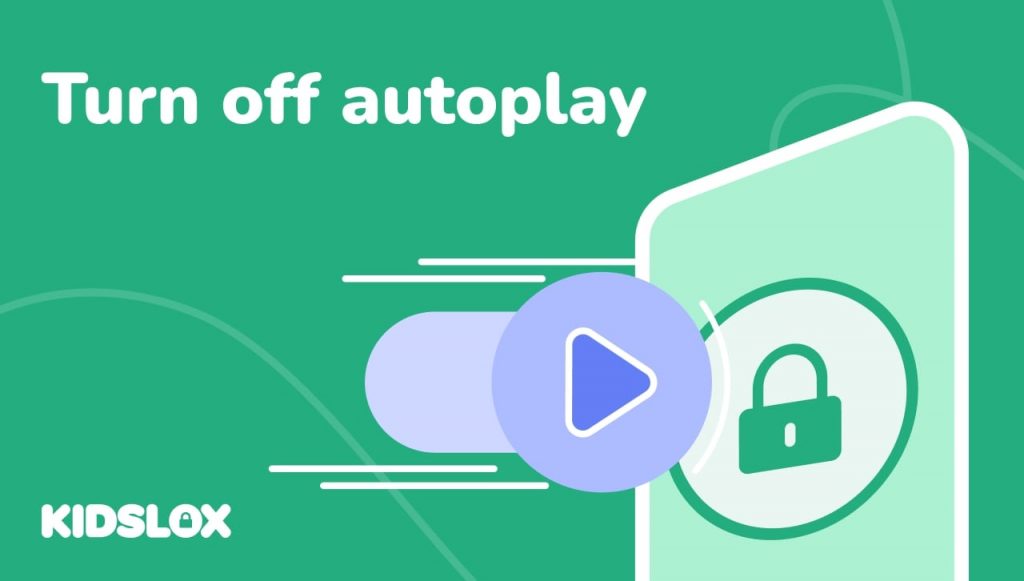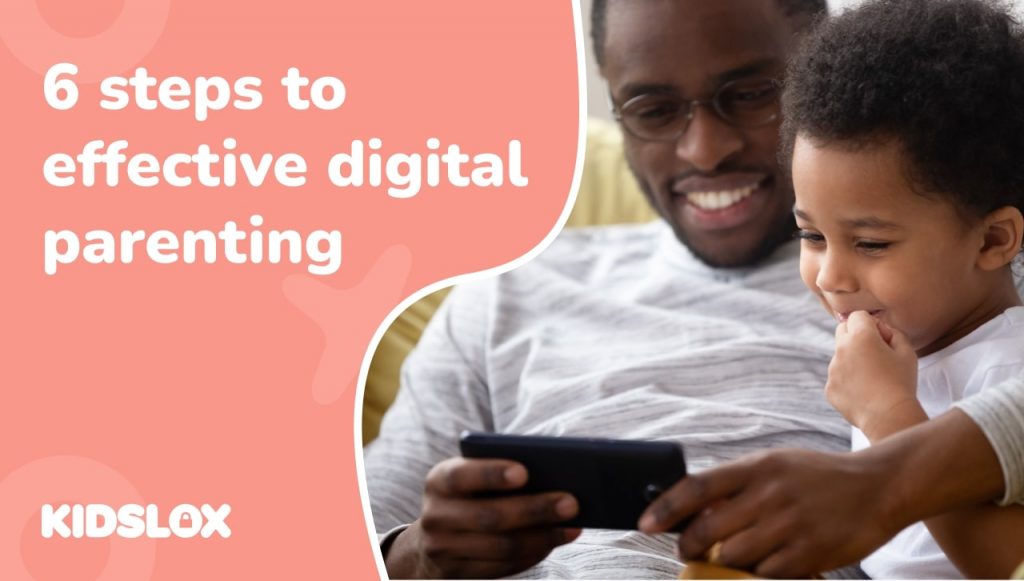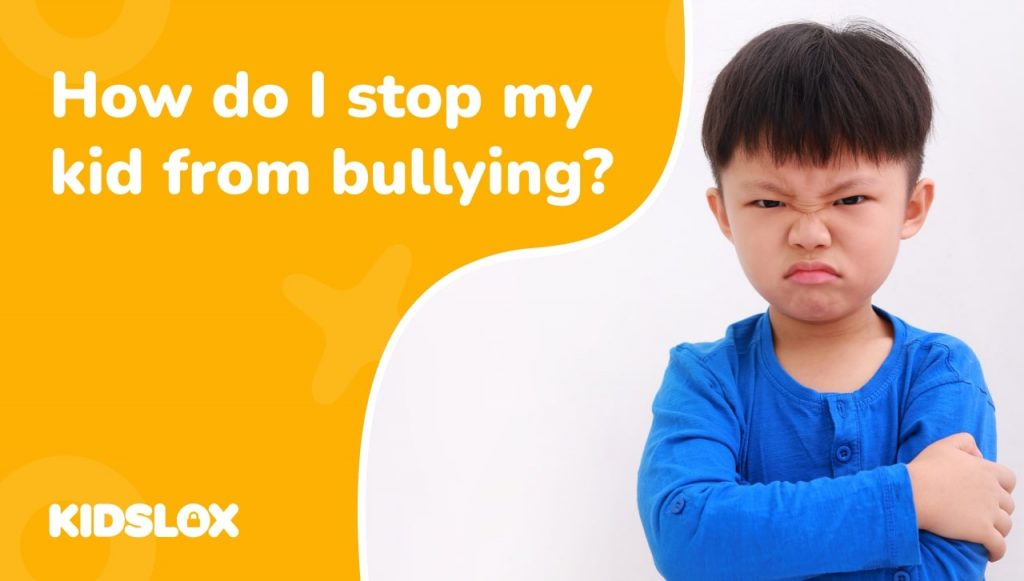Scopri come bloccare i siti Web e rendere l’utilizzo di Internet più sicuro per te e la tua famiglia.
I nostri cellulari non sono più solo semplici telefoni. Sono diventati sempre più importanti nella nostra vita personale e professionale. Li usiamo come organizzatori ed editor di testo, per comunicare con gli amici sui social media e, naturalmente, per navigare in Internet. Li usiamo sempre più spesso anche per affari, facendo le nostre operazioni bancarie, riunioni online e networking professionale su di loro.
Tutto ciò rende i nostri telefoni potenzialmente vulnerabili a malware e virus. Poiché contengono anche molti dei nostri dati personali e informazioni importanti, la navigazione non sicura espone noi e i nostri figli al rischio di criminalità informatica, cyberbullismo e cadute accidentali in truffe.
Browser mobile Google Chrome
Più di 55% di tutto il traffico internet è sui cellulari e di questo 64% usa Google app per Chromebook. È diventato il sito Web principale che fornisce app per Chromebook, quindi imparare a usarlo in sicurezza e comprenderne le funzionalità è essenziale.
Google Chrome è preinstallato su tutti i telefoni Android come browser predefinito. Si promuove come sicuro per impostazione predefinita con una serie di funzioni di sicurezza integrate. Queste includono avvisi sui siti ingannevoli e protezioni predittive di phishing. Esistono altre funzionalità di sicurezza che vengono eseguite automaticamente come gli indicatori di sicurezza del sito Web.
Ti dà anche la possibilità di utilizzare la modalità di navigazione in incognito in cui il tuo dispositivo non salva la cronologia di navigazione, i cookie o le informazioni inserite nei moduli.
Nonostante queste funzionalità di sicurezza integrate, puoi essere proattivo e adottare misure per proteggere te stesso e gli altri utenti del tuo dispositivo mobile. Di per sé, Google Chrome non ha un modo integrato per bloccare i siti web, ma ci sono opzioni alternative.
Google Chrome per bambini
Su un dispositivo Android i bambini possono accedere a Google Chrome con il proprio account (non su un iPhone). C’è una certa protezione per loro per renderlo un’esperienza più sicura. L’account del bambino può essere collegato a Family Link, dove i genitori possono sincronizzare le proprie impostazioni per gestire i siti web che possono visitare. Il collegamento familiare può anche essere utilizzato per bloccare siti sessualmente espliciti e violenti.
I bambini non possono utilizzare la modalità di navigazione in incognito e i genitori possono gestire i siti Web che i loro figli possono visitare su Chrome e limitare la loro capacità di concedere autorizzazioni ai siti Web.
Come bloccare i siti Web su dispositivi mobili Chrome
Il modo più semplice per bloccare i siti Web sui telefoni Android è utilizzare l’app Kidslox. Esistono altre app, ma questa è molto efficace per bloccare i siti Web su Chrome.
Scarica l’app
Usa Google Play o l’Apple Store per scaricare l’app Kidslox. È scaricabile gratuitamente e sono disponibili sia piani gratuiti che basati su abbonamento. Hai una prova gratuita di 3 giorni con funzionalità premium per familiarizzare con l’app e scegliere il miglior piano di abbonamento per le tue esigenze.
Imposta l’app: modalità genitore e modalità bambino
Scegli la modalità genitore. La prima volta ti verrà chiesto di creare un account e ti verranno fornite diverse opzioni tra cui email, Google e Facebook.
Dopo aver impostato la modalità genitore, l’app ti chiederà di installare l’app in modalità bambino sul dispositivo di tuo figlio. Puoi aggiungere fino a 10 dispositivi a un account Kidslox premium.
Dispositivi Apple iOS
- Ti verrà chiesto di tenere in mano il dispositivo del bambino. Una volta che lo fai, tocca “sì” quando lo fai.
- Scegli la piattaforma in esecuzione sul dispositivo di tuo figlio: toccaiOS.
- Apparirà un codice QR con le istruzioni. Prendi il dispositivo di tuo figlio e apri la fotocamera su di esso.
- Scansiona il codice QR con la fotocamera del dispositivo del bambino e tocca il messaggio che appare nella parte superiore dello schermo per aprire il browser Safari.
- Tocca “Apri” e verrai reindirizzato alla pagina Kidslox nell’Apple Store.
- Tocca “Ottieni” per installare l’app e “Apri” al termine. Il dispositivo di tuo figlio è ora connesso al tuo account Kidslox.
- Per procedere inserisci il tuo pin Kidslox.
- Configura il dispositivo di tuo figlio. Inserisci il loro nome, la loro età e scegli un avatar per rappresentare il dispositivo.
- Tocca “Avanti”. In questa schermata abilita le notifiche (consigliato).
- Installa la configurazione MDM. Ti verrà inviata un’e-mail con un video che spiega le istruzioni. Tocca “Capito”.
- Il browser Safari si avvierà e nel messaggio popup tocca “Avanti” e poi “Consenti” per scaricare il profilo e chiudere il popup.
- Per installare il profilo MDM, esci da Safari. Vai all’app Impostazioni nella schermata iniziale. Nastro “Profilo scaricato” sotto il tuo ID Apple. Tocca “Installa”, inserisci il passcode del dispositivo, tocca di nuovo “Installa”, seguito da “Trust” e quindi da “Fatto”.
Dispositivi Android
- Ti verrà chiesto di tenere in mano il dispositivo del bambino. Una volta che lo fai, tocca “sì” quando lo fai.
- Scegli la piattaforma in esecuzione sul dispositivo di tuo figlio: toccaAndroide.
- Il passaggio successivo dipenderà dal fatto che il dispositivo principale sia iOS o Android. Kidslox lo riconoscerà automaticamente.
- Telefono Android genitore: tieni acceso il telefono e assicurati che entrambi i dispositivi siano connessi allo stesso segnale Wi-Fi e non spegnere il dispositivo. Scarica l’app Kidslox sul dispositivo di tuo figlio dal Google Play Store.
- Avvia l’app Kidslox sul dispositivo di tuo figlio. Dovresti sentire un fischio che indica che il dispositivo di questo bambino è stato invitato al tuo account. Tocca “Continua” e inserisci il tuo PIN Kidslox per procedere con la configurazione del dispositivo.
- Configura il dispositivo di tuo figlio. Inserisci il loro nome, la loro età e scegli un avatar per rappresentare il dispositivo. Tocca “Passaggio successivo”.
- Concedi a Kidslox l’accesso come amministratore, in modo che possa bloccare il dispositivo. Tocca “Andiamo” e il dispositivo ti porterà automaticamente alle impostazioni del dispositivo. Tocca “Attiva”.
- Sovrapposizioni: tocca “Facciamolo”. Verrai reindirizzato alle impostazioni del dispositivo. Scorri l’interruttore verso destra per consentire questa autorizzazione.
- Accessibilità: tocca “Vai ad Accessibilità”. Segui i suggerimenti sullo schermo, a seconda del modello del dispositivo, per trovare Kidslox e fai scorrere l’interruttore verso destra per bloccare la disinstallazione non autorizzata.
- Accesso all’utilizzo: tocca “Facciamolo”. Questo aprirà le impostazioni. Trova Kidslox, toccalo e fai scorrere l’interruttore verso destra per consentire il monitoraggio dell’utilizzo.
- Accesso alle notifiche: tocca “OK” per attivarle e assicurarti di non perdere nessuna notifica importante sull’attività di tuo figlio. Ti porterà alle impostazioni. Trova Kidslox e fai scorrere l’interruttore verso destra. Nel messaggio popup tocca “Consenti”.
- Blocco dei contenuti: tocca “Attiva”. Nel primo messaggio popup tocca “OK” e nel secondo messaggio popup tocca “Consenti”.
- Per completare la configurazione, tocca “OK”. Fatto’.
Cos’è Kidslox?
Kidslox è un’app di controllo parentale che ti dà il controllo sull’utilizzo del dispositivo della tua famiglia. L’app filtra i siti Web dannosi, blocca app o siti Web e imposta programmi settimanali con limiti di tempo per lo schermo. Puoi tenere traccia delle posizioni e monitorare ciò che i tuoi figli fanno con i loro dispositivi.
[id banner=”8904″]
[id banner=”8902″]
Caratteristiche di Kidslox
L’app per dispositivi Android e iOS offre funzionalità simili e funzionerà anche se il genitore ha un iPhone e il bambino ha un telefono Android o viceversa.
Le funzionalità dell’app includono:
- Aggiungi fino a 10 dispositivi
- Controlli del tempo dello schermo: imposta limiti di tempo giornalieri
- Usa i programmi per i compiti senza dispositivo, l’ora di cena, l’ora di andare a letto e l’ora della famiglia
- Localizzatore di posizione familiare
- Controllo parentale per monitorare il dispositivo del bambino e passare da una restrizione all’altra
- Blocca le reti di social media
- Blocca gli acquisti in-app
- Filtra i contenuti inappropriati
- Rapporti settimanali inviati via email ai genitori e statistiche in-app
Come faccio a bloccare determinati siti web su Chrome?
Dopo aver configurato Kidslox sul tuo dispositivo, c’è un’opzione per filtrare e bloccare determinati siti web scelti da te. Vai a “Contenuto bloccato da te”, abilitalo e quindi puoi aggiungere manualmente qualsiasi URL a cui desideri impedire l’accesso a tuo figlio.
Come faccio a bloccare permanentemente un sito web?
Dopo aver aggiunto un sito Web in “Contenuti bloccati da te”, il sito Web viene bloccato per tutto il tempo che desideri.
Puoi modificare l’elenco “Contenuti bloccati da te” ogni volta che vuoi, quindi se cambi idea, puoi rimuovere i siti Web dall’elenco bloccato.
Rapporti settimanali dei genitori
Ogni settimana ai genitori viene inviato un rapporto via e-mail con un elenco di app installate ogni settimana. Riceverai anche statistiche sulle app e sui siti Web utilizzati e sul tempo totale trascorso utilizzando il dispositivo. Il rapporto viene inviato per consentire ai genitori di capire come il bambino utilizza il proprio dispositivo e le eventuali modifiche che potrebbero essere necessarie.
Puoi anche vedere le statistiche su come tuo figlio utilizza il proprio dispositivo anche all’interno dell’app (Modalità genitore). Queste statistiche mostrano:
- Tempo sullo schermo
- Ritiri (il numero di volte in cui tuo figlio ha sbloccato il proprio dispositivo)
- App installate ed eliminate
- Orari
- Luoghi
- Distanza
- Premi di tempo
- La modalità cambia
All’interno del dispositivo nella schermata iniziale di ogni bambino puoi trovare un’area chiamata “Statistiche”. Tocca questo e puoi trovare tutti i dettagli rilevanti sull’uso di tuo figlio. Le statistiche sull’utilizzo delle app vengono visualizzate solo il giorno successivo per i dispositivi iOS e in tempo reale per i dispositivi Android.
Come faccio a bloccare i siti web per adulti?
Il blocco dei contenuti avviene in 6 modi in Kidslox per garantire che app e siti Web inappropriati non siano accessibili ai bambini. Kidslox blocca automaticamente siti Web e app e ha oltre 5 milioni di siti Web bloccati perché non adatti ai bambini. L’elenco dei siti vietati viene aggiornato settimanalmente.
L’elenco bloccato copre una serie di argomenti, tra cui:
- Porno
- Gioco d’azzardo
- Violenza e odio
- Hacking
- Culto e occulto
Gli utenti hanno anche la possibilità di aggiungere manualmente qualsiasi sito Web che ritengono non adatto ai propri figli.
Vantaggi del blocco dei siti web
Ci sono numerosi vantaggi sia per la salute che per la produttività quando si bloccano i siti Web, anche se solo per brevi periodi di tempo.
Il vantaggio principale dell’utilizzo di Kidslox e altre app simili per bloccare i siti Web è che può impedire agli utenti di Internet di visitare siti Web che ospitano malware o ransomware e siti Web noti per essere falsi e utilizzati per attacchi di phishing.
Un altro vantaggio importante è la prevenzione della visualizzazione di contenuti inappropriati come siti per adulti, violenza estrema, incitamento all’odio o intolleranza razziale e religiosa. Tutti questi siti possono essere bloccati, rendendo i nostri telefoni più sicuri da usare per bambini o persone vulnerabili.
Naturalmente, al giorno d’oggi è normale che i bambini abbiano un telefono e Internet può fornire una grande distrazione dallo studio e dai compiti. Il loro uso deve essere bilanciato con altre attività che non comportano uno schermo per la salute mentale e fisica. Una volta configurata, i genitori possono assicurarsi che l’app Kidslox non possa essere eliminata e che il loro bambino non stia perdendo tempo su siti “divertenti” o giocando quando dovrebbe studiare o fare qualcos’altro.
Come faccio a bloccare per pianificazione?
Quando configuri l’app sul tuo telefono, vengono impostati 2 programmi automatici. Questi sono entrambi per andare a dormire: uno nei fine settimana e uno per i giorni feriali. Per entrambi gli orari il dispositivo verrà bloccato la sera e sbloccato la mattina successiva. Questi possono essere modificati o lasciati così come sono. I programmi iniziano e finiscono in un momento specifico.
Imposta un altro programma
È possibile aggiungere un’altra pianificazione.
- Vai alla scheda “Ora” e seleziona la sezione “Pianificazioni”.
- Tocca il pulsante “Aggiungi programma”.
- Puoi scegliere tra 3 opzioni: Compiti a casa, cena, ora di andare a dormire o “Aggiungi il mio”.
- Una volta aggiunto il programma, devi nominarlo. Non puoi averne 2 con lo stesso nome.
- Scegli la modalità da attivare durante la pianificazione: “Bambino” se desideri che tuo figlio sia attivo sul dispositivo o “Blocco” se desideri che il bambino sia inattivo in quel momento.
- Scegli la modalità in cui il dispositivo passerà dopo la fine del programma. Quindi tocca “Avanti”.
- Impostare l’ora di inizio e di fine per il periodo di pianificazione.
- Nella schermata finale scegli in quali giorni vuoi che questo programma sia attivo. Quindi tocca “Avanti”.
È importante notare che non sarai in grado di attivare un programma se si sovrappone a un programma attivo esistente. Puoi abilitare o disabilitare un programma attivando ciascuno di essi.
Imposta limiti di tempo giornalieri
Una caratteristica unica di Kidslox è che i genitori possono controllare quanto tempo i loro figli trascorrono su un dispositivo impostando limiti di tempo. Questa volta è la quantità totale di tempo che un bambino può trascorrere utilizzando un dispositivo per un giorno. Per impostazione predefinita, il limite di tempo è di 2 ore nei giorni feriali e di 3 ore nei fine settimana. È possibile modificare la quantità di tempo, se lo si desidera.
Per abilitare i limiti di tempo giornalieri:
- apri l’app Kidslox, vai alla scheda “Ora”, scegli “Limiti giornalieri” e attiva l’interruttore nei giorni in cui vuoi che i Limiti giornalieri siano attivi.
- Per modificare il limite di tempo in un dato giorno, tocca il giorno nell’elenco. Nella schermata successiva tocca il pulsante “Modifica” e regola l’ora.
Quando i limiti giornalieri sono attivi e l’app è in modalità bambino, Kidslox tiene traccia dell’utilizzo ogni volta che lo schermo è attivo. Per fermare il timer, il bambino dovrebbe spegnere lo schermo.
Dispositivi iOS:A causa delle restrizioni nel sistema iOS, non è possibile impostare limiti giornalieri per le singole app. È possibile installare un widget per tenere d’occhio il tempo rimanente, il limite di tempo rimanente impostato giornalmente e il tempo utilizzato.
Dispositivi Android:Oltre a impostare un limite di tempo giornaliero complessivo, puoi anche impostare un limite giornaliero per app e categorie di app specifiche. Per fare questo:
- Tocca “Ora” e poi “Limiti giornalieri”.
- Scegli il giorno e tocca la categoria.
- Trova l’app e tocca l’icona della matita. Regola il limite di tempo per l’app specifica per questo giorno della settimana.
- Puoi farlo anche per una categoria di app. Ad esempio, i giochi.
È possibile installare un widget per monitorare il tempo rimanente sulla schermata principale.
Vantaggi dei blocchi di programmazione
Ci sono molti vantaggi dal blocco della programmazione che migliorano la salute dei nostri figli. Nel mondo odierno dell’iperconnettività, in cui le distrazioni sono ovunque si guardi, è importante trovare modi per staccare la spina da tutti i siti Web e le app tranne quelli più importanti.
Impostando limiti giornalieri, puoi gestire la quantità di tempo davanti allo schermo a cui tuo figlio è esposto. Sappiamo tutti che i bambini perdono la cognizione del tempo quando giocano al loro gioco preferito e possono diventare dipendenti dai social media. Controllando la quantità di tempo, riducono il tempo davanti allo schermo e svolgono altre attività. Ti dà anche una famiglia più tranquilla.
Potendo programmare periodi di tempo, come i compiti, puoi migliorare la produttività e rimuovere le distrazioni dei tuoi figli. Questo lascia più tempo per il divertimento e tempo libero per la famiglia.
Quali siti blocca Kidslox?
Kidslox blocca oltre 5 milioni di siti Web e app e consentirà solo i risultati di ricerca consentiti da Google SafeSearch. Ciò significa che filtra la maggior parte dei malware e dei siti inappropriati.
Alcune delle categorie che possono essere bloccate includono:
- Giochi
- Divertimento
- Stile di vita
- Formazione scolastica
- Sociale
- Utilità
- Browser web
- Assistenti vocali
Motivazione positiva: Dare premi di tempo
Una caratteristica unica di Kidslox è che i bambini possono guadagnare tempo per aiutare con i lavori in casa. Questo dà loro un incentivo per ottenere 30 minuti extra di tempo davanti allo schermo.
Il processo per impostarlo è semplice e gestito dal genitore.
- Dal telefono del genitore, tocca il dispositivo di tuo figlio nel menu e tocca “Ora” nel menu e poi “Premi tempo”.
- Scegli quali ricompense vuoi dare e attiva spostando l’interruttore a destra. Nel menu è possibile scegliere tra 3 lavori preimpostati.
- Compiti a casa
- Stanza ordinata
- Prenditi cura di un animale domestico
C’è anche la possibilità di creare le proprie attività e quanto tempo sullo schermo viene ricompensato. Le ricompense preimpostate esistenti possono anche essere modificate per aumentare o diminuire la ricompensa in tempo.
Una volta che il genitore imposta l’attività sul proprio telefono, il bambino riceverà una notifica che lo informa che può guadagnare tempo di visualizzazione aggiuntivo se completa l’attività. Una volta completata l’attività, possono accedere a “Time Rewards” sul telefono e toccare “Sono pronto” per inviare una notifica al genitore che ha terminato l’attività. Il genitore può quindi approvare (o negare) la ricompensa.
Protezioni Google integrate
Kidslox ha 6 modi in cui offre protezione ai bambini attraverso l’app.
- Contenuti bloccati da Kidslox: oltre 5 milioni di siti Web vengono automaticamente bloccati e questo elenco viene aggiornato settimanalmente.
- Contenuti bloccati da te: puoi aggiungere siti Web e app da bloccare manualmente.
- Accesso a Internet: puoi disabilitare tutto ciò che richiede l’accesso a Internet dal browser ai giochi online e ai social media.
- Modalità limitata di YouTube: blocca tutti i contenuti etichettati come 18+ sulla piattaforma YouTube.
- Google Safe Search: SafeSeach è una funzione di ricerca Google e Google Immagini che funge da filtro automatico della pornografia e dei contenuti potenzialmente offensivi e inappropriati.
- Bing Safe Search: filtra la tecnologia per filtrare i contenuti per adulti. Può essere impostato su rigoroso o moderato.
Un’altra caratteristica che utilizza le mappe di Google è il rilevamento della posizione. Puoi configurarlo all’interno dell’app Kidslox per conoscere la posizione attuale di tuo figlio, la cronologia dei percorsi che ha percorso nelle ultime 24 ore e negli ultimi 7 giorni. Questa funzione ti consente di creare luoghi sulla mappa, come casa o scuola, e se le notifiche sono abilitate verranno inviate al tuo dispositivo quando il bambino entra o esce da uno dei luoghi che hai impostato.
Come faccio a bloccare un sito web su Chrome Mobile senza un’app?
È possibile avere un livello base di sicurezza senza un’app sui telefoni Android. Puoi modificare le impostazioni di autorizzazione per un sito senza modificare l’impostazione predefinita, ma in realtà non stai bloccando un sito come faresti con un’app.
Modifica delle impostazioni per tutti i siti
Dopo aver aperto l’app Google Chrome, vai a destra della barra degli indirizzi fino ai 3 punti e fai clic su Impostazioni. In “Avanzate”, tocca “Impostazioni sito”. Da lì puoi toccare l’autorizzazione che desideri aggiornare.
Modifica delle impostazioni per siti specifici
Puoi anche consentire o bloccare le autorizzazioni per siti Web specifici anziché utilizzare le impostazioni predefinite. Dopo aver aperto l’app Google Chrome, vai su un sito Web che desideri utilizzare. A sinistra dell’indirizzo tocca l’icona del lucchetto, quindi tocca le autorizzazioni. Qui è possibile modificare l’impostazione o cancellare le impostazioni per ripristinarle.
Hai bisogno di un’app per bloccare i siti Web su un telefono iOS?
Se hai un iPhone recente, puoi anche bloccare i siti web dalle impostazioni.
- Vai alla schermata delle impostazioni generali, scorri verso il basso e tocca “Ora dello schermo”.
- Scorri verso il basso e tocca “Restrizioni sui contenuti e sulla privacy”.
- Scorri verso il basso le impostazioni di restrizione del contenuto fino a “Contenuto Web” e toccalo.
- Da qui avrai tre scelte:
- Accesso illimitato
- Siti Web per adulti limitati
- Solo siti Web consentiti
Scegli l’opzione “Siti Web per adulti limitati” per aggiungere siti Web a cui non desideri accedere.
Dopo aver aggiunto i siti Web al tuo elenco, non puoi nemmeno caricarli, sia su Wi-Fi che su dati.
Come bloccare i siti Web su Google Chrome senza un’estensione
È possibile bloccare un sito Web su Chrome Mobile senza un’app o un’estensione con un altro metodo che richiede molto tempo. Puoi usare ‘127.0. 0.1′, il tuo indirizzo di loopback al tuo computer. Se aggiungi il nome del sito Web che desideri bloccare ai numeri, bloccherà effettivamente quel sito Web. Ad esempio, 127,0. 0.1 www.google.com, per bloccare Google. Questo non è un metodo molto pratico su un telefono e non aiuterebbe davvero a rendere l’utilizzo di Internet più sicuro per i tuoi figli.