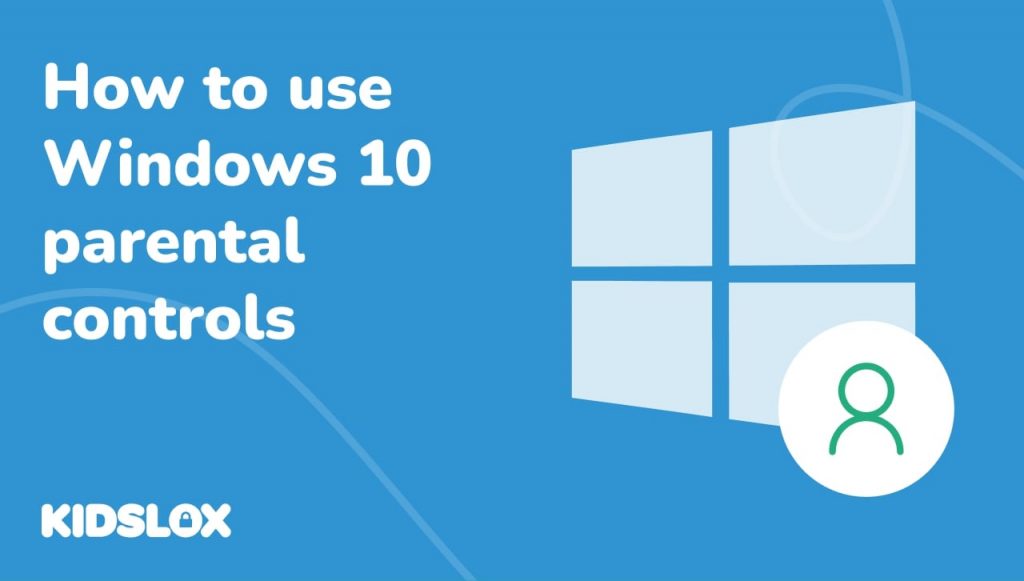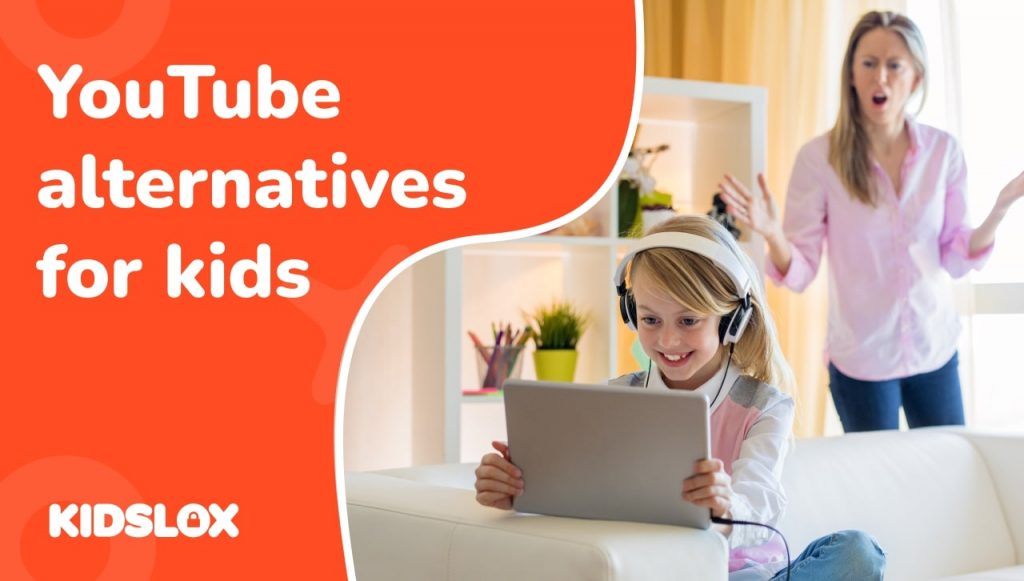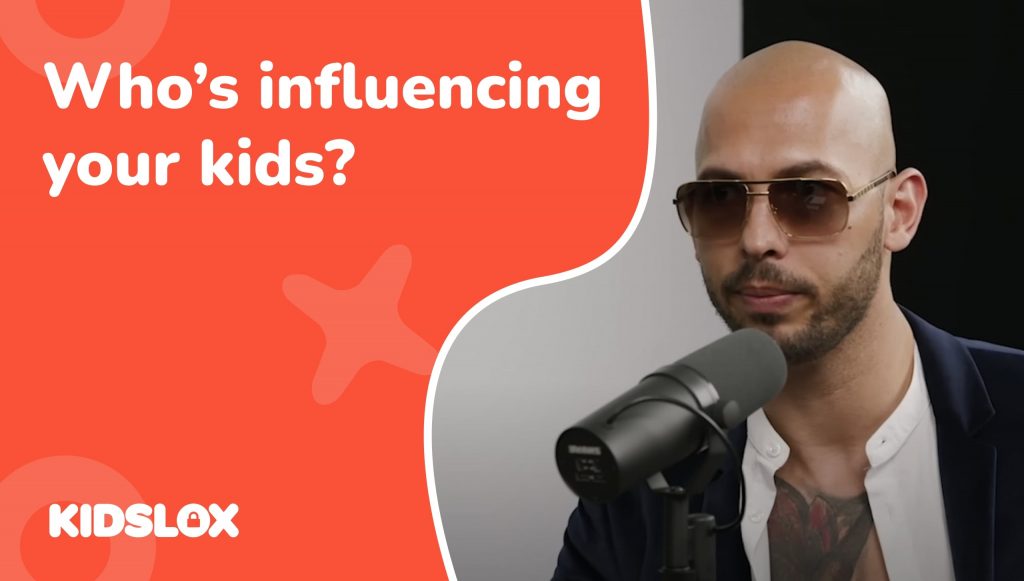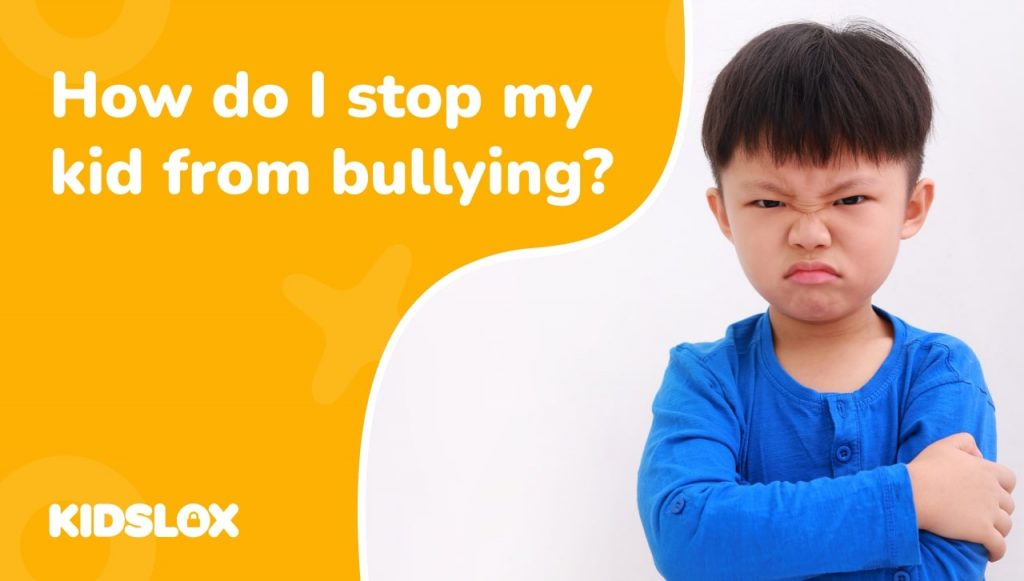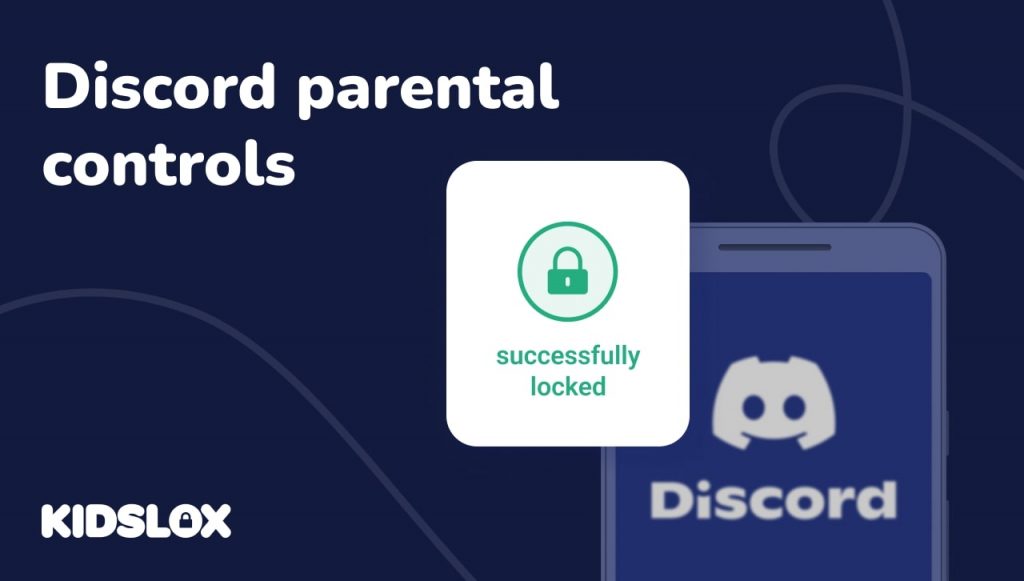Інтернет – це величезний ігровий майданчик, наповнений нескінченною інформацією, розвагами та можливостями для навчання. Але, як і на будь-якому ігровому майданчику, є місця, куди б ваша дитина не хотіла блукати.
Будучи опікунами наступного технологічно підкованого покоління, дуже важливо переконатися, що їхні цифрові пригоди збагачують і безпечні. Windows 10, популярна операційна система, яка використовується в усьому світі, визнає цю турботу батьків.
Платформа інтегрувала низку функцій батьківського контролю, розроблених для того, щоб надати дітям захисну онлайн-міхурку. Будучи ключовою платформою, яка використовується для онлайн-освіти та дистанційного навчання по всьому світу, функції батьківського контролю в Windows 10 важливіші, ніж будь-коли.
Налаштування та активація функції батьківського контролю – це простий процес, який будь-який батько може освоїти всього за кілька хвилин. Давайте детальніше розглянемо доступні функції та те, як батьки можуть захистити своїх дітей в Інтернеті.
Огляд батьківського контролю Microsoft
Батьківський контроль Microsoft – це набір захисних заходів, призначених для забезпечення безпечного цифрового середовища для вашої дитини. Вони дозволяють батькам відстежувати та керувати діяльністю своїх дітей в Інтернеті, контролювати їхній час перед екраном, обмежувати неприйнятний вміст і встановлювати обмеження на програми, ігри тощо.
Ці елементи керування можна застосувати до різних типів пристроїв, включаючи ПК і Xbox, забезпечуючи повний захист вашої дитини, де б вона не була. Мета полягає в тому, щоб допомогти убезпечити вашу дитину та переконатися, що вона продовжує займатися продуктивною діяльністю.
Windows 10 є найбезпечнішою версією Windows на сьогоднішній день і має низку потужних засобів батьківського контролю. Існує низка основних і розширених параметрів, зокрема встановлення часових обмежень для ігор і програм, блокування веб-сайтів, обмеження доступу до різних типів вмісту в Інтернеті та керування тим, що ваша дитина бачить на своєму ПК чи Xbox.
За допомогою батьківського контролю Windows 10 ви також можете переглядати використання програми та створювати звіт про діяльність, який показуватиме, скільки часу було витрачено на кожному пристрої. Давайте подивимося, як ви можете почати.
Налаштування дочірнього облікового запису в Windows 10
Перш ніж ви зможете використовувати батьківський контроль Microsoft, вам потрібно буде створити дитячий обліковий запис у Windows 10 для вашої дитини. Цей обліковий запис слугуватиме основним інтерфейсом для взаємодії вашої дитини з пристроєм і підлягатиме встановленим вами налаштуванням батьківського контролю.
Кроки для створення дочірнього облікового запису
На щастя, Microsoft Windows 10 дозволяє легко налаштувати базовий батьківський контроль. Налаштувавши дитячий обліковий запис для своїх дітей або підлітків, ви можете дати їм свободу досліджувати, а також надати інструменти, які допоможуть убезпечити їх.
- Доступ до меню налаштувань: Натисніть кнопку «Пуск» (емблема Windows) і виберіть опцію налаштувань (піктограма у формі шестірні).
- Перейти до облікових записів: У меню налаштувань натисніть «Облікові записи».
- Перейдіть до Сім’я та інші користувачі: На лівій бічній панелі виберіть «Сім’я та інші користувачі».
- Додайте члена сім’ї: Натисніть «Додати члена сім’ї».
- Додати дитину: Натисніть «Додати дитину» та дотримуйтесь інструкцій, щоб створити обліковий запис для вашої дитини.
Налаштувавши обліковий запис, ви можете налаштувати батьківський контроль, щоб обмежити їхню активність і час перед екраном. Ви також можете вибрати, які налаштування дозволити для певних програм, ігор і веб-сайтів.
Навігація через батьківський контроль Microsoft
Після того як ви налаштували обліковий запис дитини, ви можете почати налаштовувати параметри батьківського контролю. Корпорація Майкрософт пропонує низку елементів керування, кожен з яких призначений для певного аспекту цифрової безпеки вашої дитини.
Обмеження вмісту
Батьківський контроль Microsoft дозволяє контролювати тип вмісту, до якого має доступ ваша дитина. Ви можете встановити вікові обмеження для програм, ігор і медіафайлів, придбаних через магазини Windows і Xbox. Контент, який не відповідає віку вашої дитини, буде автоматично заблоковано, і відображатимуться оцінки та відгуки кожного вмісту.
Перегляд веб-сторінок
Батьківський контроль Microsoft також забезпечує надійні можливості веб-фільтрації. За умовчанням вони блокують результати пошуку та фільтрують веб-сайти, які містять потенційно неприйнятний вміст. Ви також можете заблокувати певні веб-сайти, які, на вашу думку, не підходять для вашої дитини. Це може допомогти захистити вашу дитину від онлайн-хижаків і зловмисного веб-контенту, який може призвести до вірусів або крадіжки особистих даних.
Обмеження програм і ігор
Одним із ключових аспектів продуктів Microsoft є ігри, особливо на Xbox.
Параметри батьківського контролю також дозволяють встановити обмеження на використання програм та ігор. Ви можете визначити кількість часу, який ваша дитина може витрачати на певну програму чи гру на день. Ця функція особливо корисна для керування часом використання екрана та забезпечення здорового балансу між цифровими розвагами та іншими видами діяльності.
Управління екранним часом
Однією з ключових особливостей батьківського контролю Microsoft є можливість керувати часом, який дитина проводить за екраном. Ви можете налаштувати тижневий розклад, який визначає кількість годин, які ваша дитина може проводити на своїх пристроях Windows 10 і Xbox One щодня. Ви також можете встановити фіксовані години, протягом яких ваша дитина матиме доступ до пристрою, що дозволить вам керувати її цифровими відволіканнями.
Звіт про діяльність
Батьківський контроль Microsoft також дозволяє відстежувати дії вашої дитини в Інтернеті. Ви можете отримувати звіти про активність, які містять уявлення про поведінку вашої дитини в Інтернеті, зокрема веб-сайти, які вона відвідує, пошукові терміни, які вона використовує, а також програми та ігри, у які вона грає. Ці дані можуть допомогти вам зрозуміти їхні інтереси, що може допомогти вам переконатися, що вони залишаються в безпеці в Інтернеті.
Розширені функції батьківського контролю Microsoft
Окрім основних функцій, батьківський контроль Microsoft також пропонує деякі розширені функції для покращеного захисту.
Відстеження місцезнаходження
Якщо ваша дитина використовує пристрій Android із програмою Microsoft Launcher або телефон із Windows 10, ви можете використовувати засоби батьківського контролю Microsoft, щоб відстежувати її місцезнаходження. Ця функція забезпечує додатковий спокій, особливо коли ваша дитина далеко від дому.
Контроль закупівель
За допомогою батьківського контролю Microsoft ви також можете керувати дозволами вашої дитини на покупки. Ви можете вимагати від вашої дитини отримати ваше схвалення, перш ніж робити будь-які покупки в Microsoft Store. Це може допомогти запобігти несанкціонованим покупкам, а також навчити дитину відповідально витрачати гроші.
Використовуйте всі можливості батьківського контролю Microsoft
Хоча засоби батьківського контролю Microsoft пропонують надійні функції захисту, важливо пам’ятати, що вони не надійні. Вони мають бути частиною ширшого підходу до цифрової безпеки, який включає відкрите спілкування з вашою дитиною щодо відповідального використання Інтернету.
- Навчайте, перш ніж делегувати: Перш ніж налаштувати будь-який контроль, поговоріть зі своїми дітьми про те, чому вживаються ці заходи. Розуміння «чому» за правилами може зробити їх більш сприйнятливими.
- Регулярно оновлюйте елементи керування: Оскільки ваша дитина росте та її потреби в Інтернеті змінюються, регулярно оновлюйте батьківський контроль, щоб відображати її зрілість і рівень відповідальності.
- Розумно використовуйте часові обмеження: Microsoft дозволяє встановлювати обмеження часу використання екрана. Замість того, щоб просто обмежувати, подумайте про те, щоб використати це як можливість навчити дитину планувати час.
- Перегляньте історію веб-перегляду разом: Час від часу сідайте з дитиною та переглядайте її історію веб-перегляду. Це може бути навчальний момент, коли ви можете обговорити вміст, який вони споживають.
- Увімкнути безпечний пошук: Microsoft пропонує функцію безпечного пошуку. Якщо його активовано, він відфільтровує неприйнятний вміст із результатів пошуку.
- Обмежте покупки ігор і програм: Використовуйте елементи керування Microsoft Store, щоб керувати тим, що ваша дитина може купувати або завантажувати, допомагаючи уникнути несподіваних витрат або невідповідного вмісту.
- Розповідайте про фішинг і шахрайство: Переконайтеся, що ваша дитина знає про потенційні небезпеки в Інтернеті, як-от фішингові електронні листи чи шахрайські веб-сайти, а також про те, як їх розпізнати та уникнути.
- Заохочуйте відкриті розмови: Створіть середовище, у якому ваша дитина почуватиметься комфортно, звертаючись до вас зі своїми запитаннями чи занепокоєннями щодо того, з чим вона зіткнулася в Інтернеті.
- Зрозумійте налаштування гри для кількох гравців: Якщо ваша дитина грає в онлайн-ігри, ознайомтеся з налаштуваннями чату та гри для кількох гравців. Обговоріть з дитиною безпечну взаємодію з іншими в Інтернеті.
- Ознайомтеся з удосконаленнями сторонніх розробників: Незважаючи на те, що вбудовані елементи керування є важливими, програми сторонніх розробників, такі як Kidslox, можуть надати більш індивідуальні рішення для унікальних потреб вашої дитини.
Це лише деякі з багатьох порад, які допоможуть вашій дитині залишатися в безпеці в Інтернеті. Важливо приділити час обговоренню цифрової безпеки з вашою дитиною, щоб вона могла зрозуміти, як захистити себе та безпечно користуватися Інтернетом.
Зробіть крок вперед у захисті зі сторонніми засобами батьківського контролю
Хоча такі вбудовані системи є корисними, існують також сторонні системи такі програми, як Kidslox які пропонують комплексний набір засобів захисту дітей, які доповнюють і покращують стандартні функції.
Від щоденних звітів до захисту всього пристрою, сторонні засоби батьківського контролю можуть дати вам ще більше відчуття безпеки, коли ваша дитина в Інтернеті. Подумайте про те, щоб вивчити ці інструменти та оцінити, який підходить для ваших потреб і потреб вашої родини.
Подбайте про безпеку своїх дітей – незалежно від пристрою
Батьківський контроль Microsoft є цінним інструментом для батьків, які прагнуть захистити цифровий досвід своєї дитини. Розуміючи, як ефективно використовувати ці елементи керування, ви можете створити безпечне та безпечне цифрове середовище для вашої дитини.
Будь то обмеження доступу до неприйнятного вмісту чи встановлення обмежень на час використання екрана, засоби батьківського контролю Microsoft пропонують комплексне рішення для керування діяльністю вашої дитини в Інтернеті. Пам’ятайте, що ключ до ефективного цифрового батьківства – це поєднання правильних інструментів і відкритого спілкування.
Незалежно від того, покладаєтеся ви на батьківський контроль Microsoft або підвищити безпеку за допомогою довірених програм сторонніх розробників, таких як Kidslox, пріоритет залишається незмінним: забезпечення безпечного цифрового ігрового майданчика для наших дітей.