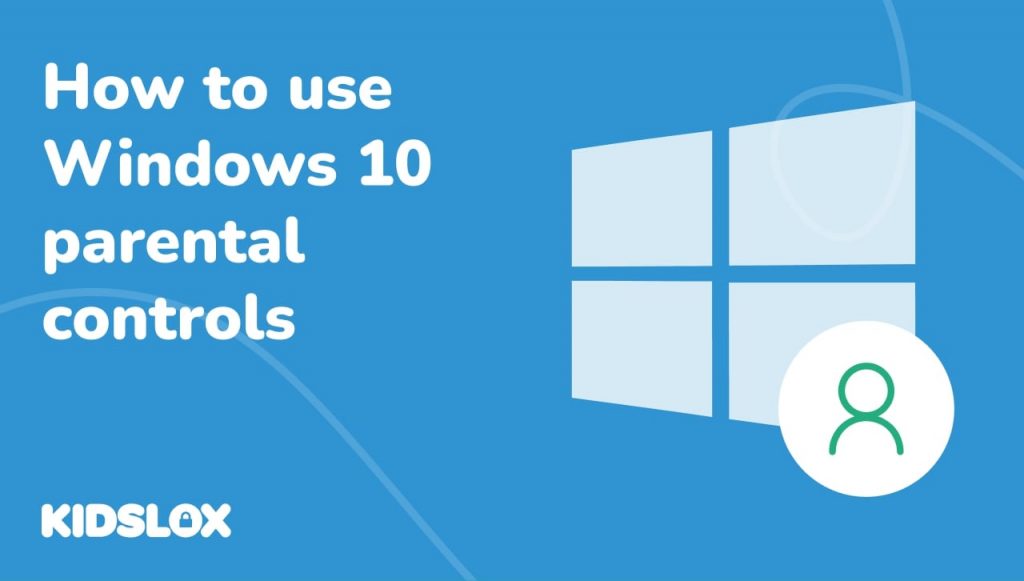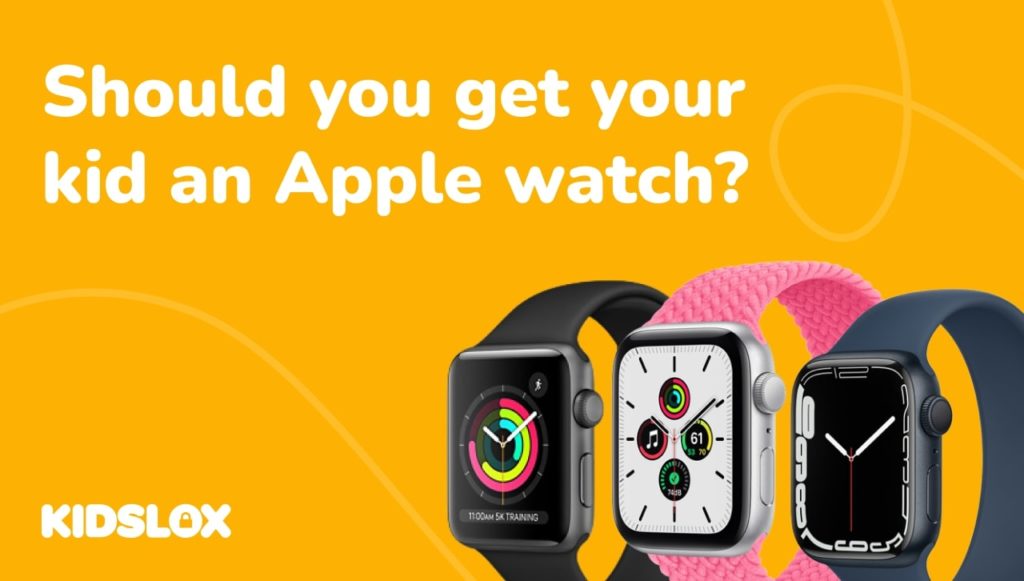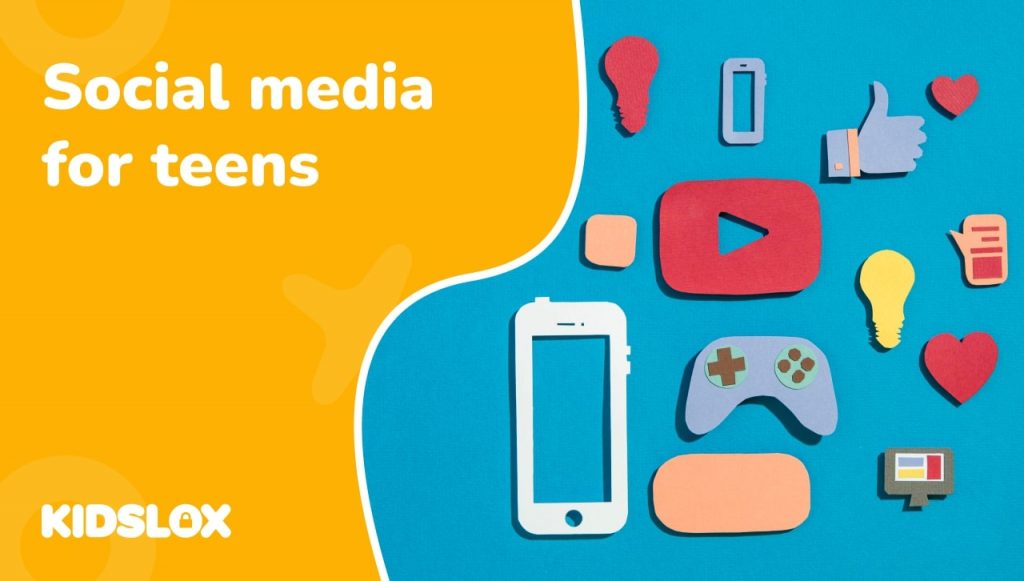インターネットは、無限の情報、エンターテイメント、学習の機会に満ちた広大な遊び場です。しかし、他の遊び場と同じように、お子様が立ち入ってほしくないエリアもあります。
テクノロジーに精通した次世代の保護者として、彼らのデジタル冒険が豊かで安全なものであることを保証することが不可欠です。世界中で使用されている人気のオペレーティング システムである Windows 10 は、この親の懸念を認識しています。
このプラットフォームには、子供たちに保護的なオンライン バブルを提供するために調整されたさまざまなペアレンタル コントロール機能が統合されています。世界中でオンライン教育や遠隔学習に使用されている主要なプラットフォームとして、Windows 10 のペアレンタル コントロール機能はこれまで以上に重要になっています。
ペアレンタルコントロール機能のセットアップとアクティブ化は、保護者であれば誰でもわずか数分で習得できる簡単なプロセスです。利用可能な機能と、保護者がオンラインで子どもの安全を守る方法を詳しく見てみましょう。
Microsoft ペアレンタル コントロールの概要
Microsoft ペアレンタル コントロールは、お子様に安全なデジタル環境を提供するために設計された一連の保護手段です。これにより、保護者は子供のオンライン活動を監視および管理したり、スクリーンタイムを制御したり、不適切なコンテンツを制限したり、アプリやゲームなどに制限を設定したりすることができます。
これらのコントロールは、PC や Xbox などのさまざまな種類のデバイスに適用でき、お子様がどこにいても包括的な保護を提供します。目標は、お子様の安全を確保し、生産的な活動を継続できるようにすることです。
Windows 10 は、これまでで最も安全な Windows バージョンであり、さまざまな強力なペアレンタル コントロールが付属しています。ゲームやアプリの時間制限の設定、Web サイトのブロック、オンラインのさまざまな種類のコンテンツへのアクセスの制限、子供が PC や Xbox で見る内容の管理など、さまざまな基本オプションと高度なオプションがあります。
Windows 10 のペアレンタル コントロールを使用すると、アプリの使用状況を確認し、各デバイスの使用時間を示すアクティビティ レポートを設定することもできます。始める方法を見てみましょう。
Windows 10 での子供アカウントのセットアップ
Microsoft ペアレンタル コントロールを利用する前に、Windows 10 でお子様用の子アカウントを作成する必要があります。このアカウントは、お子様がデバイスを操作するための主要なインターフェイスとして機能し、確立したペアレンタル コントロール設定の対象となります。
お子様のアカウントを作成する手順
幸いなことに、Microsoft Windows 10 では、基本的なペアレンタル コントロールを簡単に設定できます。子供や青少年が使用できる子供アカウントを設定すると、安全を確保するためのツールを提供しながら、自由に探索できるようになります。
- 設定メニューにアクセスします: [スタート] ボタン (Windows ロゴ) をクリックし、設定オプション (歯車の形のアイコン) を選択します。
- 「アカウント」に移動します: 設定メニューで「アカウント」をクリックします。
- 「家族とその他のユーザー」に移動します: 左側のサイドバーで「家族とその他のユーザー」を選択します。
- 家族メンバーを追加: 「家族メンバーを追加」をクリックします。
- 子を追加: [お子様を追加] をクリックし、指示に従ってお子様のアカウントを設定します。
アカウントを設定したら、ペアレンタルコントロールを設定して、アクティビティと使用時間を制限できます。特定のアプリ、ゲーム、Web サイトに許可する設定を選択することもできます。
Microsoft ペアレンタル コントロールの操作
お子様のアカウントを設定したら、ペアレンタルコントロール設定のカスタマイズを開始できます。 Microsoft はさまざまなコントロールを提供しており、それぞれがお子様のデジタル セーフティのさまざまな側面に対処するように設計されています。
コンテンツの制限
Microsoft のペアレンタル コントロールを使用すると、お子様がアクセスできるコンテンツの種類を制御できます。 Windows ストアや Xbox ストアから入手したアプリ、ゲーム、メディアに年齢制限を設定できます。お子様の年齢に適さないコンテンツは自動的にブロックされ、各コンテンツの評価とレビューが表示されます。
ウェブの閲覧
Microsoft ペアレンタル コントロールは、堅牢な Web フィルタリング機能も提供します。デフォルトでは、検索結果をブロックし、不適切なコンテンツを含む可能性があることがわかっている Web サイトをフィルターします。お子様にふさわしくないと思われる特定の Web サイトをブロックすることもできます。これは、ウイルスや個人情報の盗難につながる可能性のあるオンラインの略奪者や悪意のある Web コンテンツからお子様を守るのに役立ちます。
アプリとゲームの制限
Microsoft 製品の重要な側面の 1 つはゲーム、特に Xbox です。
ペアレンタルコントロール設定では、アプリやゲームの使用制限を設定することもできます。お子様が 1 日に特定のアプリやゲームに費やすことができる時間を決めることができます。この機能は、スクリーンタイムを管理し、デジタルエンターテインメントと他のアクティビティの健全なバランスを確保するのに特に役立ちます。
スクリーンタイム管理
Microsoft ペアレンタル コントロールの重要な機能の 1 つは、お子様の使用時間を管理する機能です。お子様が毎日 Windows 10 および Xbox One デバイスに費やすことができる時間を決定する週次スケジュールを設定できます。お子様がデバイスにアクセスできる固定時間を設定することもできるため、デジタル上の注意散漫を管理することができます。
活動報告
Microsoft のペアレンタル コントロールを使用すると、お子様のオンライン アクティビティを追跡することもできます。お子様がアクセスした Web サイト、使用した検索用語、プレイしたアプリやゲームなど、お子様のオンライン行動に関する洞察を提供するアクティビティ レポートを受け取ることができます。このデータは、ユーザーの興味を理解するのに役立ち、オンラインでの安全性を確保するのに役立ちます。
Microsoft ペアレンタル コントロールの高度な機能
基本的な機能とは別に、Microsoft ペアレンタル コントロールは、保護を強化するための高度な機能も提供します。
位置追跡
お子様が Microsoft Launcher アプリを備えた Android デバイスまたは Windows 10 Phone を使用している場合は、Microsoft ペアレンタル コントロールを使用してお子様の位置を追跡できます。この機能により、特にお子様が家を離れているときに、さらなる安心感が得られます。
購入管理
Microsoft のペアレンタル コントロールを使用すると、お子様の購入権限を管理することもできます。 Microsoft Store で購入する前に、お子様に承認を求めるように要求できます。これは、不正購入を防止し、責任ある支出についてお子様に教えるのにも役立ちます。
Microsoft ペアレンタル コントロールを最大限に活用する
Microsoft のペアレンタル コントロールは強力な保護機能を提供しますが、確実なものではないことを覚えておくことが重要です。これらは、責任あるインターネットの使用についてお子様とオープンにコミュニケーションすることを含む、デジタルの安全性に対する広範なアプローチの一部である必要があります。
- 委任する前に教育してください: 何らかの管理を設定する前に、なぜこのような措置が取られるのかについて子供たちと話し合ってください。ルールの背後にある「理由」を理解すると、ルールをより受け入れやすくなります。
- コントロールを定期的に更新します: お子様の成長とオンライン ニーズの変化に応じて、お子様の成熟度と責任レベルを反映するように保護者による使用制限を定期的に更新してください。
- 制限時間を賢く利用する: Microsoft では、使用時間の制限を設定できます。ただ制限するのではなく、これを子供に時間管理について教える機会として利用することを検討してください。
- 閲覧履歴を一緒に確認する: 定期的にお子様と一緒に座って、お子様の閲覧履歴を確認してください。これは、彼らが視聴しているコンテンツについて話し合うための学習の瞬間になる可能性があります。
- セーフサーチを有効にする: Microsoft はセーフサーチ機能を提供しています。有効にすると、検索結果から不適切なコンテンツが除外されます。
- ゲームとアプリの購入を制限する: Microsoft Store コントロールを使用して、お子様が購入またはダウンロードできるものを管理し、予期せぬ出費や不適切なコンテンツを回避します。
- フィッシングと詐欺について教育する: フィッシングメールや詐欺 Web サイトなどのオンライン上の潜在的な危険と、それらを認識して回避する方法について、お子様に理解させてください。
- オープンな会話を奨励します: お子様がオンラインで遭遇したことについての質問や懸念を安心して相談できる環境を作りましょう。
- マルチプレイヤー ゲームの設定を理解する: お子様がオンライン ゲームをプレイする場合は、ゲームのチャットとマルチプレイヤーの設定をよく理解してください。オンラインで他の人と安全に交流することについてお子様と話し合ってください。
- サードパーティの機能強化を調べる: 組み込みのコントロールは不可欠ですが、Kidslox などのサードパーティ アプリは、お子様の固有のニーズに合わせて、よりカスタマイズされたソリューションを提供できます。
これらは、お子様がオンラインで安全を保つための多くのヒントのうちのほんの一部です。時間をかけてデジタルの安全性についてお子様と話し合うことが重要です。そうすることで、お子様は自分自身を守り、インターネットを安全に利用する方法を理解できるようになります。
サードパーティのペアレンタルコントロールで保護をさらに強化
このような組み込みシステムは有益ですが、サードパーティ製のシステムもあります Kidsloxのようなアプリケーション 児童保護ツールの包括的なスイートを提供し、デフォルトの機能を補完および強化します。
日次レポートからデバイス全体の保護まで、サードパーティのペアレンタル コントロールを使用すると、お子様がオンラインにいるときにさらに大きな安心感を得ることができます。これらのツールを検討し、どれがあなたとあなたの家族のニーズに適しているかを評価することを検討してください。
デバイスに関係なく、お子様の安全を守ります
Microsoft ペアレンタル コントロールは、お子様のデジタル エクスペリエンスを保護したい保護者にとって貴重なツールです。これらのコントロールを効果的に使用する方法を理解することで、お子様にとって安全なデジタル環境を構築できます。
不適切なコンテンツへのアクセスを制限したり、使用時間に制限を設定したりする場合でも、Microsoft ペアレンタル コントロールは、お子様のオンライン アクティビティを管理するための包括的なソリューションを提供します。効果的なデジタル子育ての鍵は、適切なツールとオープンなコミュニケーションの組み合わせであることを忘れないでください。
Microsoft のペアレンタル コントロールに依存しているか、 Kidslox などの信頼できるサードパーティ アプリで安全性を強化 の優先順位は変わりません。子供たちに安全なデジタル遊び場を確保することです。