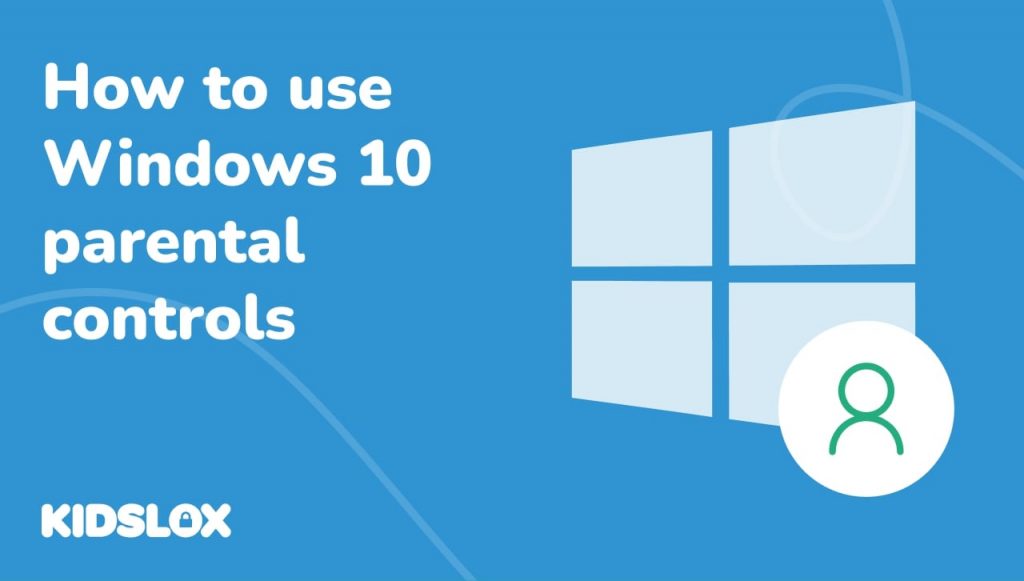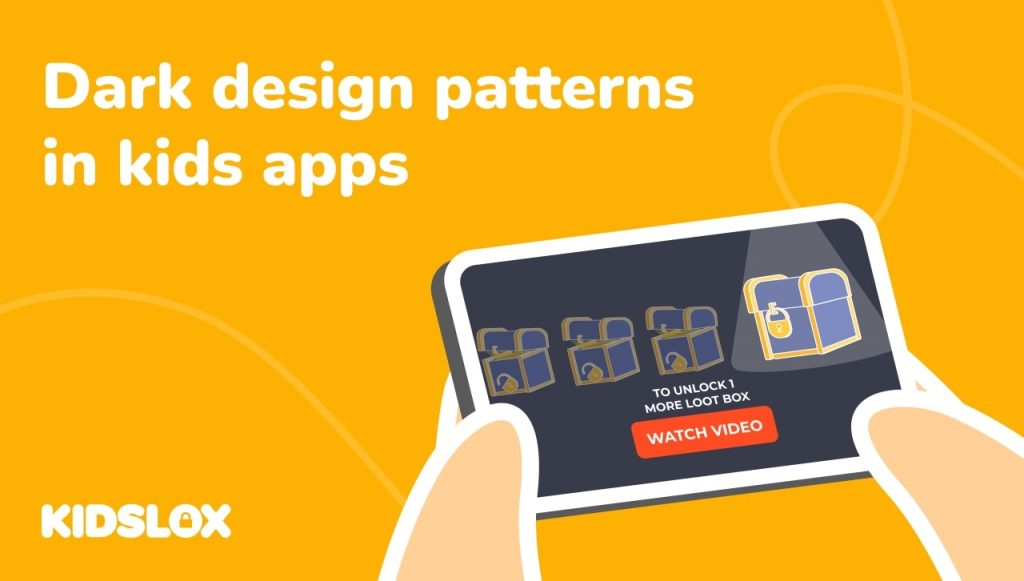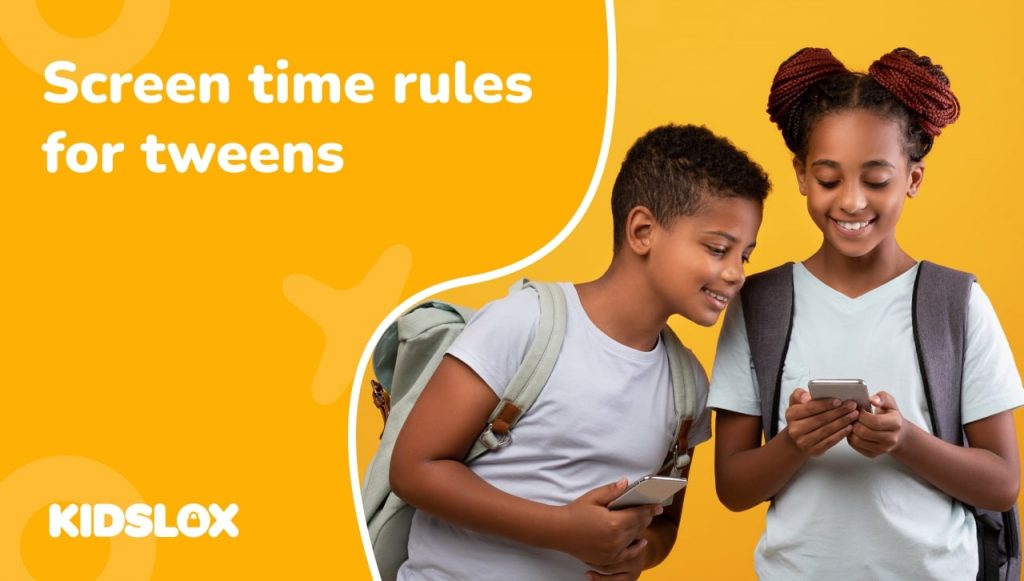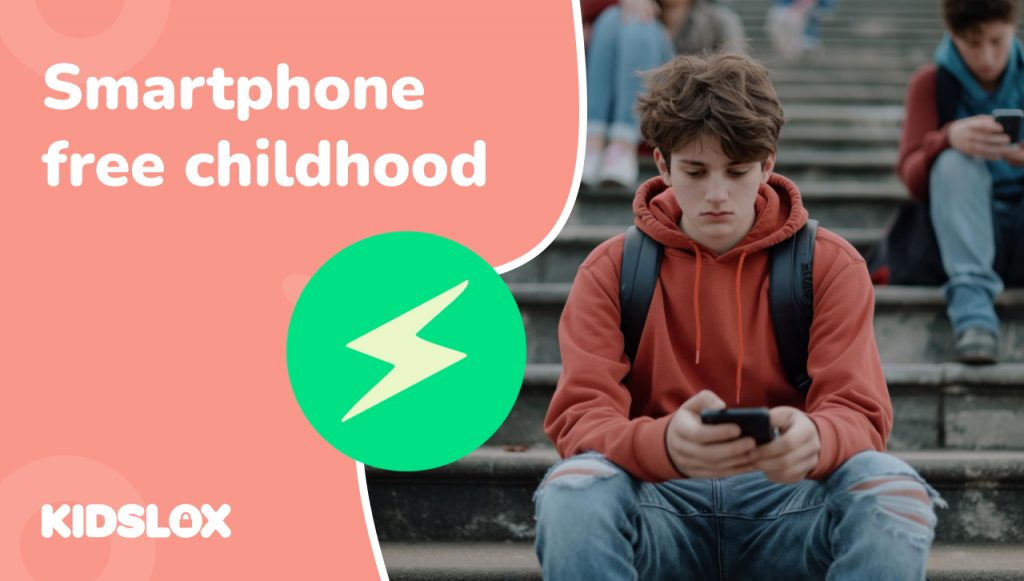The internet is a vast playground filled with endless information, entertainment, and opportunities for learning. But, just like any playground, there are areas you’d prefer your child not wander into.
As guardians of the next tech-savvy generation, ensuring that their digital adventures are enriching and safe is essential. Windows 10, a popular operating system used worldwide, recognizes this parental concern.
The platform has integrated a range of parental control features tailored to provide children with a protective online bubble. As a key platform being used for online education and remote learning around the globe, Windows 10’s parental control features are more important than ever.
Setting up and activating the parental control feature is a simple process that any parent can master in just a few minutes. Let’s take a closer look at the features available and how parents can keep their children safe online.
Overview of Microsoft Parental Controls
Microsoft parental controls are a suite of protective measures designed to provide a secure digital environment for your child. They allow parents to monitor and manage their children’s online activities, control their screen time, restrict inappropriate content, and set limits on apps, games, and more.
These controls can be applied across a range of device types, including PCs and Xbox, providing comprehensive protection for your child wherever they are. The goal is to help keep your child safe and ensure they remain engaged in productive activities.
Windows 10 is the most secure version of Windows yet, and it comes with a range of powerful parental controls. There are a variety of basic and advanced options, including setting time limits for games and apps, blocking websites, restricting access to different types of content online, and managing what your child sees on their PC or Xbox.
With Windows 10 parental controls you can also review app usage and set up an activity report that shows you how much time has been spent on each device. Let’s take a look at how you can get started.
Setting Up a Child Account on Windows 10
Before you can utilize Microsoft parental controls, you’ll need to create a child account on Windows 10 for your kid. This account will serve as the primary interface for your child to interact with the device and will be subject to the parental control settings you establish.
Steps to Create a Child Account
Fortunately, Microsoft Windows 10 makes it simple to set up basic parental controls. By setting up a child account for your children or teenagers to use, you can give them the freedom to explore while also providing tools to help keep them safe.
- Access the Settings Menu: Click on the Start button (the Windows logo) and select the settings option (the gear-shaped icon).
- Go to Accounts: In the settings menu, click on ‘Accounts’.
- Navigate to Family & Other Users: On the left sidebar, select ‘Family & Other Users’.
- Add a Family Member: Click on ‘Add a Family Member’.
- Add a Child: Click on ‘Add a Child’ and follow the instructions to set up an account for your child.
Once you’ve set up the account, you can set up parental controls to limit their activity and screen time. You can also choose what settings to allow for specific apps, games, and websites.
Navigating Through Microsoft Parental Controls
Once you have set up a child account, you can begin to customize the parental control settings. Microsoft offers a range of controls, each designed to address a different aspect of your child’s digital safety.
Content Restrictions
Microsoft parental controls allow you to control the kind of content your child can access. You can set age restrictions on apps, games, and media acquired through the Windows and Xbox stores. Content not suitable for your child’s age will be automatically blocked, and the ratings and reviews of each piece of content will be displayed.
Web Browsing
Microsoft parental controls also provide robust web filtering capabilities. By default, they block search results and filter websites known to contain potentially inappropriate content. You can also choose to block specific websites you believe are unsuitable for your child. This can help protect your child from online predators and malicious web content that could lead to viruses or identity theft.
App and Game Limits
One of the key aspects of Microsoft’s products is games – especially on Xbox.
The parental control settings also allow you to set limits on the usage of apps and games. You can decide the amount of time your child can spend on a particular app or game in a day. This feature is especially useful in managing screen time and ensuring a healthy balance between digital entertainment and other activities.
Screen Time Management
One of the key features of Microsoft parental controls is the ability to manage your child’s screen time. You can set up a weekly schedule that determines the number of hours your child can spend on their Windows 10 and Xbox One devices each day. You can also set fixed hours during which your child can access the device – enabling you to manage their digital distractions.
Activity Reporting
Microsoft parental controls also allow you to track your child’s online activities. You can receive activity reports that provide insights into your child’s online behavior, including the websites they visit, the search terms they use, and the apps and games they play. This data can help you understand their interests, which can help you ensure that they are staying safe online.
Advanced Features of Microsoft Parental Controls
Apart from the basic features, Microsoft parental controls also offer some advanced features for enhanced protection.
Location Tracking
If your child uses an Android device with the Microsoft Launcher app or a Windows 10 phone, you can use Microsoft parental controls to track their location. This feature provides added peace of mind, especially when your child is away from home.
Purchase Controls
With Microsoft parental controls, you can also manage your child’s purchasing permissions. You can require your child to seek your approval before making any purchases in the Microsoft Store. This can help prevent unauthorized purchases and also teach your child about responsible spending.
Making the Most of Microsoft Parental Controls
While Microsoft parental controls offer robust protection features, it’s crucial to remember that they are not foolproof. They should be part of a broader approach to digital safety that includes open communication with your child about responsible internet use.
- Educate Before You Delegate: Before you set up any controls, talk to your kids about why these measures are being taken. Understanding the ‘why’ behind the rules can make them more receptive.
- Regularly Update Controls: As your child grows and their online needs change, regularly update the parental controls to reflect their maturity and responsibility level.
- Use Time Limits Wisely: Microsoft allows you to set screen time limits. Instead of just restricting, consider using this as an opportunity to teach your child about time management.
- Review Browsing History Together: Sit down with your child periodically and go through their browsing history. This can be a learning moment where you can discuss the content they’re consuming.
- Enable SafeSearch: Microsoft offers a SafeSearch feature. When activated, it filters out inappropriate content from search results.
- Limit Game and App Purchases: Use the Microsoft Store controls to manage what your child can buy or download, helping to avoid unexpected expenses or inappropriate content.
- Educate About Phishing and Scams: Ensure your child knows about potential dangers online, like phishing emails or scam websites, and how to recognize and avoid them.
- Encourage Open Conversations: Create an environment where your child feels comfortable coming to you with their questions or concerns about something they’ve encountered online.
- Understand Multiplayer Game Settings: If your child plays online games, familiarize yourself with the game’s chat and multiplayer settings. Discuss with your child about interacting safely with others online.
- Explore Third-Party Enhancements: While built-in controls are essential, third-party apps like Kidslox can provide more tailored solutions for your child’s unique needs.
These are just a few of the many tips to help your child stay safe online. It’s important to take the time to discuss digital safety with your child, so they can understand how to protect themselves and navigate the internet safely.
Take Protection A Step Further with Third-Party Parental Controls
While built-in systems like these are beneficial, there are also third-party applications like Kidslox that offer a comprehensive suite of child protection tools, complementing and enhancing default features.
From daily reports to device-wide protections, third-party parental controls can give you an even greater sense of security when your child is online. Consider exploring these tools and evaluating which is right for your and your family’s needs.
Keep Your Kids Safe – No Matter The Device
Microsoft parental controls are a valuable tool for parents seeking to safeguard their child’s digital experience. By understanding how to effectively use these controls, you can create a safe and secure digital environment for your child.
Whether it’s restricting access to inappropriate content or setting limits on screen time, Microsoft parental controls offer a comprehensive solution to manage your child’s online activities. Remember, the key to effective digital parenting is a combination of the right tools and open communication.
Whether you rely on Microsoft’s parental controls or enhance safety with trusted third-party apps like Kidslox, the priority remains the same: ensuring a safe digital playground for our children.