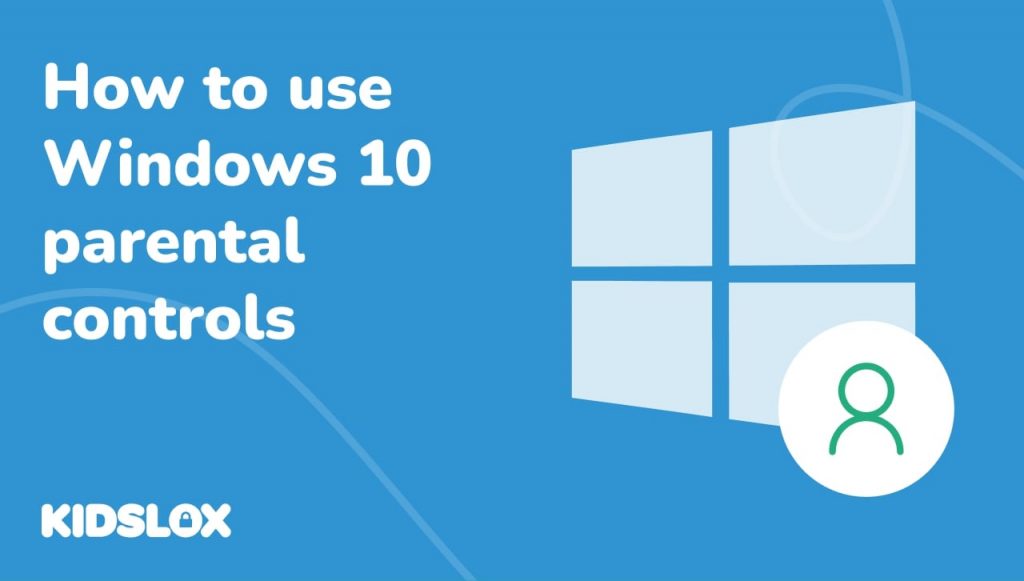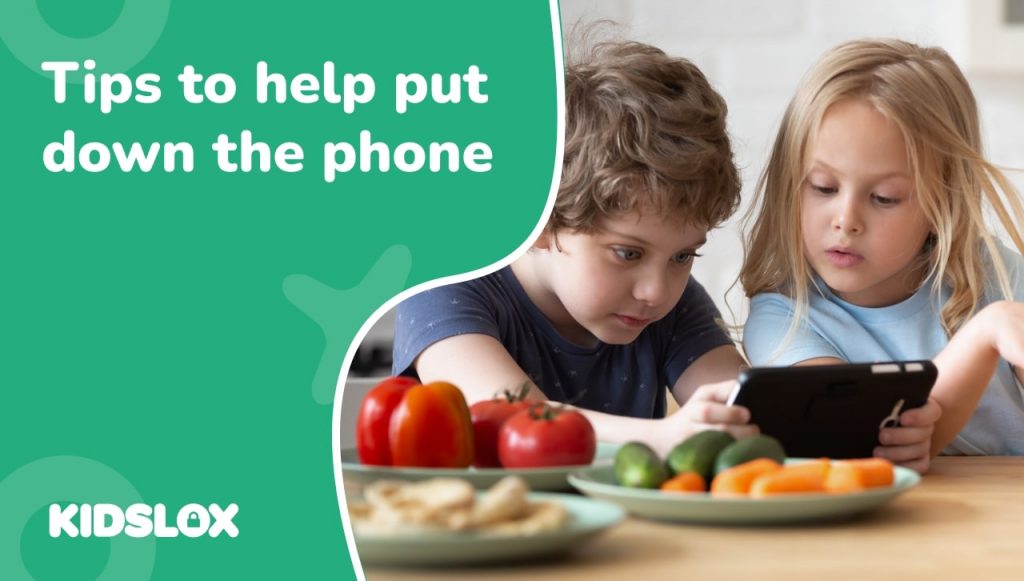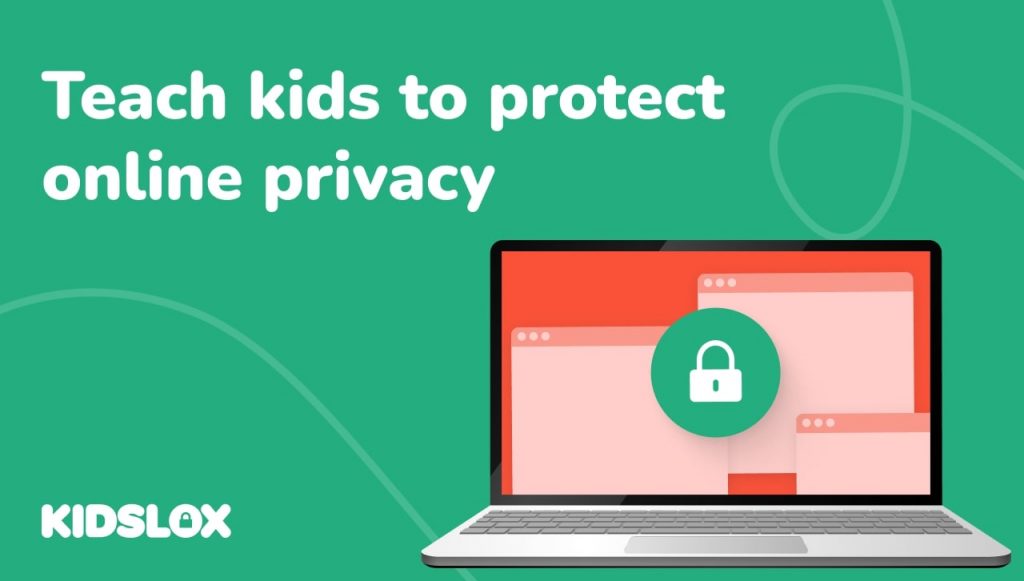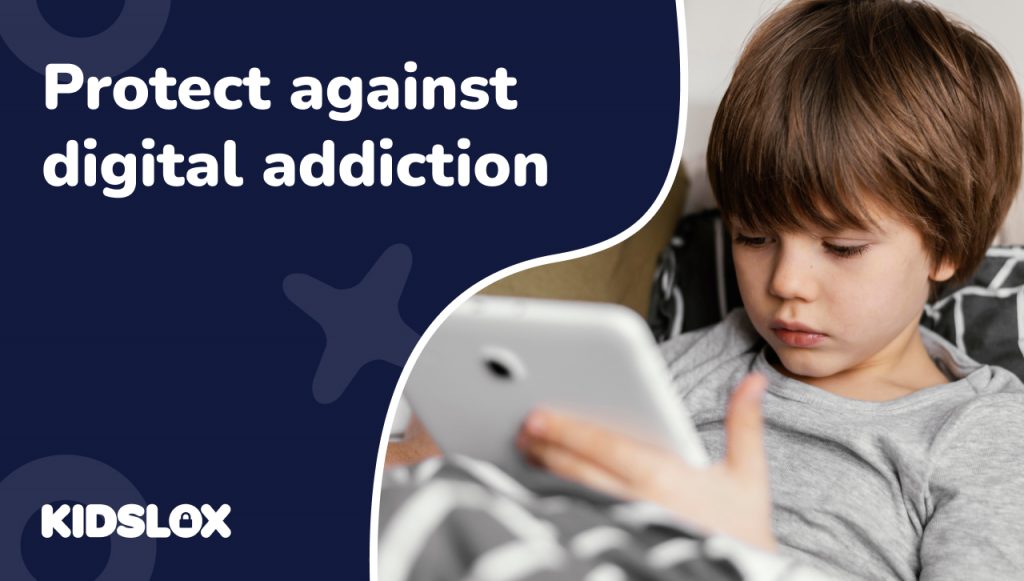Das Internet ist ein riesiger Spielplatz voller endloser Informationen, Unterhaltung und Lernmöglichkeiten. Aber wie auf jedem Spielplatz gibt es Bereiche, die Ihr Kind lieber nicht betreten sollte.
Als Hüter der nächsten technikaffinen Generation ist es von entscheidender Bedeutung, dafür zu sorgen, dass ihre digitalen Abenteuer bereichernd und sicher sind. Windows 10, ein weltweit verbreitetes Betriebssystem, erkennt diese Sorge der Eltern an.
Die Plattform hat eine Reihe von Kindersicherungsfunktionen integriert, die darauf zugeschnitten sind, Kindern eine schützende Online-Blase zu bieten. Als wichtige Plattform für Online-Bildung und Fernunterricht auf der ganzen Welt sind die Kindersicherungsfunktionen von Windows 10 wichtiger denn je.
Das Einrichten und Aktivieren der Kindersicherungsfunktion ist ein einfacher Vorgang, den alle Eltern in nur wenigen Minuten meistern können. Werfen wir einen genaueren Blick auf die verfügbaren Funktionen und darauf, wie Eltern ihre Kinder online schützen können.
Übersicht über die Kindersicherung von Microsoft
Bei den Kindersicherungen von Microsoft handelt es sich um eine Reihe von Schutzmaßnahmen, die Ihrem Kind eine sichere digitale Umgebung bieten sollen. Sie ermöglichen es Eltern, die Online-Aktivitäten ihrer Kinder zu überwachen und zu verwalten, ihre Bildschirmzeit zu kontrollieren, unangemessene Inhalte einzuschränken und Beschränkungen für Apps, Spiele und mehr festzulegen.
Diese Steuerelemente können auf eine Reihe von Gerätetypen angewendet werden, einschließlich PCs und Xbox, und bieten Ihrem Kind umfassenden Schutz, wo auch immer es sich befindet. Ziel ist es, die Sicherheit Ihres Kindes zu gewährleisten und sicherzustellen, dass es weiterhin produktiven Aktivitäten nachgeht.
Windows 10 ist die bisher sicherste Version von Windows und verfügt über eine Reihe leistungsstarker Kindersicherungen. Es gibt eine Vielzahl grundlegender und erweiterter Optionen, darunter das Festlegen von Zeitlimits für Spiele und Apps, das Blockieren von Websites, das Einschränken des Zugriffs auf verschiedene Arten von Online-Inhalten und die Verwaltung dessen, was Ihr Kind auf seinem PC oder seiner Xbox sieht.
Mit der Kindersicherung von Windows 10 können Sie auch die App-Nutzung überprüfen und einen Aktivitätsbericht einrichten, der Ihnen zeigt, wie viel Zeit auf jedem Gerät verbracht wurde. Werfen wir einen Blick darauf, wie Sie beginnen können.
Einrichten eines Kinderkontos unter Windows 10
Bevor Sie die Kindersicherung von Microsoft nutzen können, müssen Sie für Ihr Kind ein Kinderkonto unter Windows 10 erstellen. Dieses Konto dient Ihrem Kind als primäre Schnittstelle für die Interaktion mit dem Gerät und unterliegt den von Ihnen festgelegten Kindersicherungseinstellungen.
Schritte zum Erstellen eines Kinderkontos
Glücklicherweise macht es Microsoft Windows 10 einfach, grundlegende Kindersicherungen einzurichten. Indem Sie für Ihre Kinder oder Jugendlichen ein Kinderkonto einrichten, können Sie ihnen die Freiheit geben, die Gegend zu erkunden, und ihnen gleichzeitig Tools zur Verfügung stellen, die zu ihrer Sicherheit beitragen.
- Greifen Sie auf das Einstellungsmenü zu: Klicken Sie auf die Schaltfläche „Start“ (das Windows-Logo) und wählen Sie die Einstellungsoption (das zahnradförmige Symbol).
- Gehen Sie zu Konten: Klicken Sie im Einstellungsmenü auf „Konten“.
- Navigieren Sie zu Familie und andere Benutzer: Wählen Sie in der linken Seitenleiste „Familie und andere Benutzer“ aus.
- Fügen Sie ein Familienmitglied hinzu: Klicken Sie auf „Familienmitglied hinzufügen“.
- Ein Kind hinzufügen: Klicken Sie auf „Kind hinzufügen“ und befolgen Sie die Anweisungen, um ein Konto für Ihr Kind einzurichten.
Sobald Sie das Konto eingerichtet haben, können Sie die Kindersicherung einrichten, um ihre Aktivität und Bildschirmzeit zu begrenzen. Sie können auch auswählen, welche Einstellungen für bestimmte Apps, Spiele und Websites zugelassen werden sollen.
Navigieren durch die Kindersicherung von Microsoft
Sobald Sie ein Kinderkonto eingerichtet haben, können Sie mit der Anpassung der Kindersicherungseinstellungen beginnen. Microsoft bietet eine Reihe von Steuerelementen an, von denen jede auf einen anderen Aspekt der digitalen Sicherheit Ihres Kindes abzielt.
Inhaltsbeschränkungen
Mit der Kindersicherung von Microsoft können Sie steuern, auf welche Art von Inhalten Ihr Kind zugreifen kann. Sie können Altersbeschränkungen für Apps, Spiele und Medien festlegen, die über die Windows- und Xbox-Stores erworben wurden. Inhalte, die für das Alter Ihres Kindes nicht geeignet sind, werden automatisch blockiert und die Bewertungen und Rezensionen der einzelnen Inhalte werden angezeigt.
Surfen im Internet
Die Kindersicherung von Microsoft bietet außerdem robuste Webfilterfunktionen. Standardmäßig blockieren sie Suchergebnisse und filtern Websites heraus, von denen bekannt ist, dass sie potenziell unangemessene Inhalte enthalten. Sie können sich auch dafür entscheiden, bestimmte Websites zu blockieren, die Ihrer Meinung nach für Ihr Kind ungeeignet sind. Dies kann dazu beitragen, Ihr Kind vor Online-Räubern und bösartigen Webinhalten zu schützen, die zu Viren oder Identitätsdiebstahl führen könnten.
App- und Spiellimits
Einer der Schlüsselaspekte der Microsoft-Produkte sind Spiele – insbesondere auf der Xbox.
Mit den Kindersicherungseinstellungen können Sie außerdem Beschränkungen für die Nutzung von Apps und Spielen festlegen. Sie können entscheiden, wie viel Zeit Ihr Kind an einem Tag mit einer bestimmten App oder einem bestimmten Spiel verbringen kann. Diese Funktion ist besonders nützlich, um die Bildschirmzeit zu verwalten und ein gesundes Gleichgewicht zwischen digitaler Unterhaltung und anderen Aktivitäten sicherzustellen.
Bildschirmzeitmanagement
Eine der Hauptfunktionen der Kindersicherung von Microsoft ist die Möglichkeit, die Bildschirmzeit Ihres Kindes zu verwalten. Sie können einen Wochenplan einrichten, der die Anzahl der Stunden festlegt, die Ihr Kind täglich auf seinen Windows 10- und Xbox One-Geräten verbringen kann. Sie können auch feste Zeiten festlegen, zu denen Ihr Kind auf das Gerät zugreifen kann – so können Sie seine digitalen Ablenkungen verwalten.
Aktivitätsberichte
Mit der Kindersicherung von Microsoft können Sie auch die Online-Aktivitäten Ihres Kindes verfolgen. Sie können Aktivitätsberichte erhalten, die Einblicke in das Online-Verhalten Ihres Kindes geben, einschließlich der von ihm besuchten Websites, der von ihm verwendeten Suchbegriffe sowie der von ihm gespielten Apps und Spiele. Diese Daten können Ihnen helfen, ihre Interessen zu verstehen und so dafür zu sorgen, dass sie online sicher bleiben.
Erweiterte Funktionen der Microsoft-Kindersicherung
Neben den Grundfunktionen bietet die Kindersicherung von Microsoft auch einige erweiterte Funktionen für einen verbesserten Schutz.
Standortverfolgung
Wenn Ihr Kind ein Android-Gerät mit der Microsoft Launcher-App oder ein Windows 10-Telefon verwendet, können Sie die Kindersicherung von Microsoft verwenden, um seinen Standort zu verfolgen. Diese Funktion sorgt für zusätzliche Sicherheit, insbesondere wenn Ihr Kind nicht zu Hause ist.
Kaufkontrollen
Mit der Kindersicherung von Microsoft können Sie auch die Kaufberechtigungen Ihres Kindes verwalten. Sie können von Ihrem Kind verlangen, dass es Ihre Zustimmung einholt, bevor es Einkäufe im Microsoft Store tätigt. Dies kann dazu beitragen, unbefugte Käufe zu verhindern und Ihrem Kind darüber hinaus beizubringen, verantwortungsbewusst Geld auszugeben.
Machen Sie das Beste aus der Kindersicherung von Microsoft
Obwohl die Kindersicherung von Microsoft robuste Schutzfunktionen bietet, ist es wichtig zu bedenken, dass sie nicht narrensicher sind. Sie sollten Teil eines umfassenderen Ansatzes zur digitalen Sicherheit sein, der eine offene Kommunikation mit Ihrem Kind über eine verantwortungsvolle Internetnutzung umfasst.
- Informieren Sie sich, bevor Sie delegieren: Bevor Sie Kontrollen einrichten, sprechen Sie mit Ihren Kindern darüber, warum diese Maßnahmen ergriffen werden. Das Verständnis des „Warum“ hinter den Regeln kann sie empfänglicher machen.
- Kontrollelemente regelmäßig aktualisieren: Wenn Ihr Kind wächst und sich seine Online-Bedürfnisse ändern, aktualisieren Sie die Kindersicherung regelmäßig, um es an seine Reife und seinen Verantwortungsgrad anzupassen.
- Nutzen Sie Zeitlimits mit Bedacht: Mit Microsoft können Sie Bildschirmzeitlimits festlegen. Anstatt sich nur einzuschränken, sollten Sie dies als Gelegenheit nutzen, Ihrem Kind Zeitmanagement beizubringen.
- Überprüfen Sie gemeinsam den Browserverlauf: Setzen Sie sich regelmäßig mit Ihrem Kind zusammen und gehen Sie seinen Browserverlauf durch. Dies kann ein Lernmoment sein, in dem Sie die Inhalte besprechen können, die sie konsumieren.
- SafeSearch aktivieren: Microsoft bietet eine SafeSearch-Funktion an. Wenn es aktiviert ist, filtert es unangemessene Inhalte aus den Suchergebnissen heraus.
- Beschränken Sie Spiele- und App-Käufe: Verwenden Sie die Microsoft Store-Steuerelemente, um zu verwalten, was Ihr Kind kaufen oder herunterladen kann, und helfen Sie so, unerwartete Kosten oder unangemessene Inhalte zu vermeiden.
- Informieren Sie sich über Phishing und Betrug: Stellen Sie sicher, dass Ihr Kind über potenzielle Online-Gefahren wie Phishing-E-Mails oder betrügerische Websites Bescheid weiß und weiß, wie es diese erkennt und vermeidet.
- Ermutigen Sie zu offenen Gesprächen: Schaffen Sie eine Umgebung, in der sich Ihr Kind wohl fühlt, wenn es mit seinen Fragen oder Bedenken zu etwas, das ihm online begegnet ist, zu Ihnen kommt.
- Mehrspieler-Spieleinstellungen verstehen: Wenn Ihr Kind Online-Spiele spielt, machen Sie sich mit den Chat- und Multiplayer-Einstellungen des Spiels vertraut. Besprechen Sie mit Ihrem Kind den sicheren Umgang mit anderen im Internet.
- Entdecken Sie Verbesserungen von Drittanbietern: Während integrierte Steuerelemente unerlässlich sind, können Apps von Drittanbietern wie Kidslox individuellere Lösungen für die individuellen Bedürfnisse Ihres Kindes bieten.
Dies sind nur einige der vielen Tipps, die Ihrem Kind helfen, online sicher zu bleiben. Es ist wichtig, dass Sie sich die Zeit nehmen, mit Ihrem Kind über digitale Sicherheit zu sprechen, damit es versteht, wie es sich selbst schützen und sicher im Internet navigieren kann.
Gehen Sie mit der Kindersicherung von Drittanbietern noch einen Schritt weiter
Während integrierte Systeme wie diese von Vorteil sind, gibt es auch Systeme von Drittanbietern Anwendungen wie Kidslox die eine umfassende Suite von Kinderschutztools bieten, die Standardfunktionen ergänzen und verbessern.
Von täglichen Berichten bis hin zu geräteweiten Schutzmaßnahmen: Kindersicherungen von Drittanbietern können Ihnen ein noch größeres Sicherheitsgefühl vermitteln, wenn Ihr Kind online ist. Erwägen Sie, diese Tools zu erkunden und zu bewerten, welches für Ihre Bedürfnisse und die Ihrer Familie das Richtige ist.
Schützen Sie Ihre Kinder – unabhängig vom Gerät
Die Kindersicherung von Microsoft ist ein wertvolles Tool für Eltern, die das digitale Erlebnis ihres Kindes schützen möchten. Wenn Sie verstehen, wie Sie diese Steuerelemente effektiv nutzen, können Sie eine sichere digitale Umgebung für Ihr Kind schaffen.
Ob es darum geht, den Zugriff auf unangemessene Inhalte einzuschränken oder die Bildschirmzeit zu begrenzen, die Kindersicherung von Microsoft bietet eine umfassende Lösung zur Verwaltung der Online-Aktivitäten Ihres Kindes. Denken Sie daran, dass der Schlüssel zu einer effektiven digitalen Elternschaft eine Kombination aus den richtigen Tools und offener Kommunikation ist.
Ob Sie sich auf die Kindersicherung von Microsoft verlassen oder Erhöhen Sie die Sicherheit mit vertrauenswürdigen Drittanbieter-Apps wie Kidslox Die Priorität bleibt dieselbe: die Gewährleistung eines sicheren digitalen Spielplatzes für unsere Kinder.