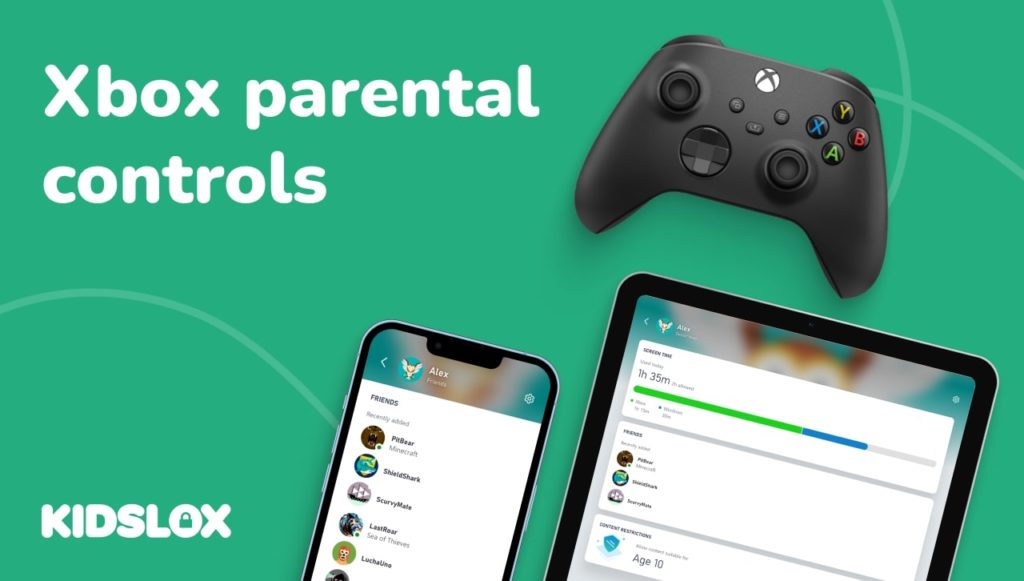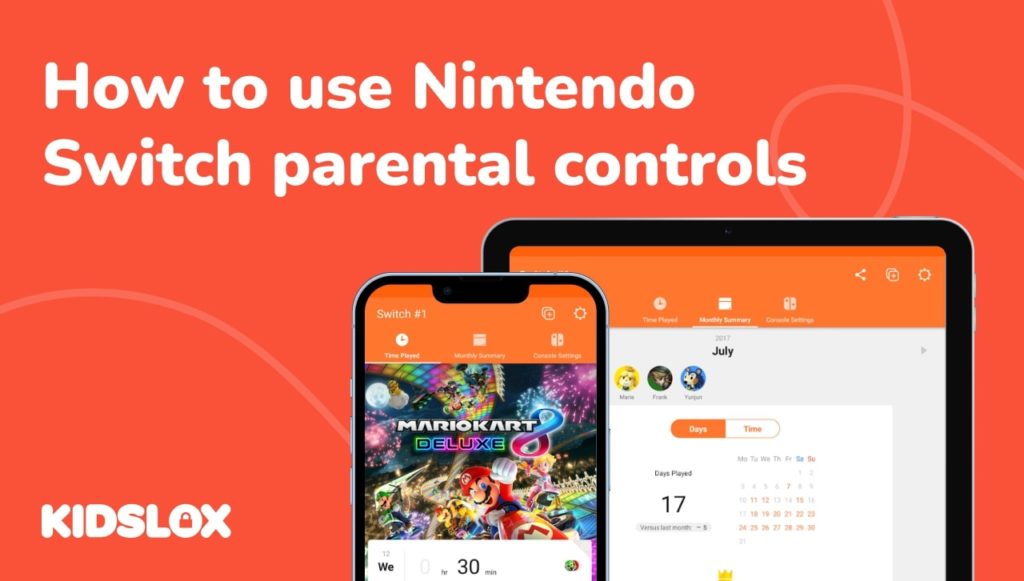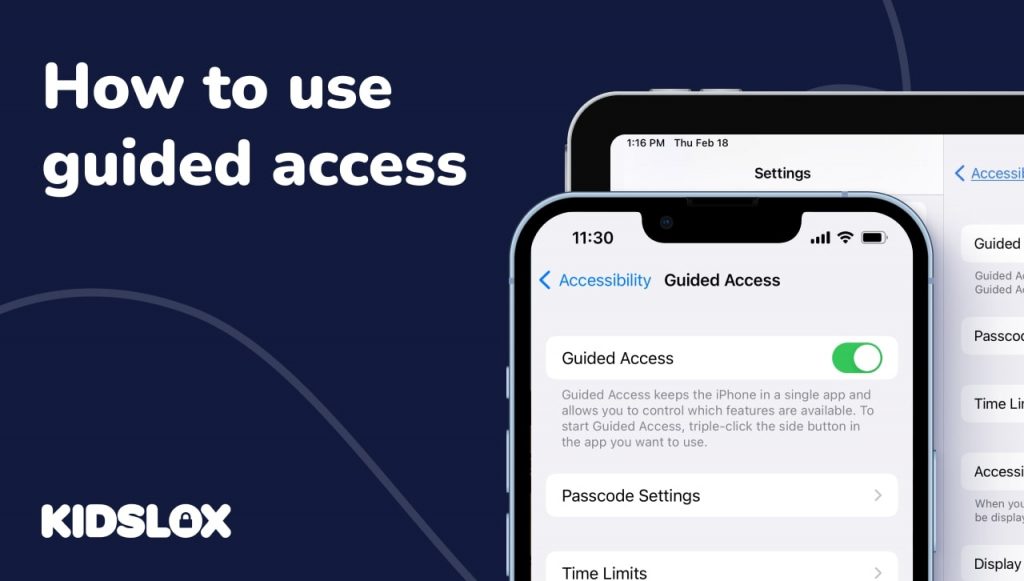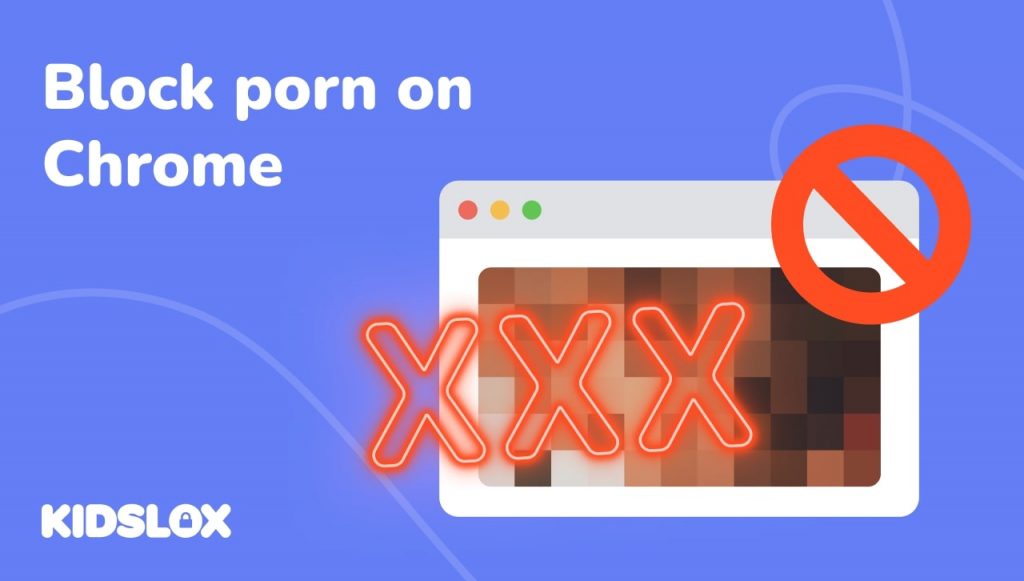Si vous avez des enfants, il y a de fortes chances qu’ils vous demandent une Xbox ou qu’ils en aient déjà une. Avec sa bibliothèque de jeux et d’applications en ligne en constante expansion, la Xbox est plus populaire que jamais auprès des enfants et des adolescents.
En tant que parent, vous voulez vous assurer que vos enfants sont en sécurité lorsqu’ils jouent sur leur Xbox, c’est pourquoi nous avons élaboré ce guide sur la façon d’utiliser le contrôle parental Xbox.
Dans ce guide, nous examinerons la console de jeu Xbox, ce que vous devez savoir en tant que parent et comment configurer le contrôle parental pour assurer la sécurité de vos enfants lorsqu’ils jouent en ligne.
La console de jeu Xbox
Initialement lancée en 2001, la Xbox est une console de jeux vidéo domestique produite par Microsoft. La Xbox a été la première console de jeu lancée par une société américaine après le succès de la PlayStation de Sony et de la Wii de Nintendo.
La Xbox 360 est sortie en 2005 et était la deuxième version de la console Xbox. La Xbox 360 a connu un grand succès, se vendant à des dizaines de millions d’unités dans le monde. La Xbox 360 a été remplacée par la Xbox One, sortie en 2013.
La dernière version de la console Xbox est la Xbox Series X, sortie en 2020. La Xbox Series X est la console de jeu la plus puissante du marché et est rétrocompatible avec tous les jeux et accessoires Xbox précédents.
Xbox Live et évaluations des jeux : ce que les parents devraient savoir
En tant que parent, il est essentiel de connaître les fonctionnalités de la console Xbox et la manière dont vos enfants peuvent les utiliser. Voici quelques-unes des fonctionnalités de la console Xbox que vous devriez connaître :
Xbox Live
Xbox Live est un service en ligne qui permet aux joueurs de jouer à des jeux en ligne avec d’autres joueurs du monde entier. Xbox Live permet également aux joueurs de télécharger des jeux, des modules complémentaires et des démos. Pour utiliser Xbox Live, les joueurs doivent disposer d’un compte Xbox Live et d’une connexion Internet haut débit active.
Notes des jeux Xbox
Tous les jeux Xbox sont évalués par l’Entertainment Software Rating Board (ESRB). L’ESRB est un organisme d’autoréglementation à but non lucratif qui attribue des notes aux jeux vidéo et aux applications afin que les parents puissent prendre des décisions éclairées sur l’adéquation du contenu à l’âge.
applications
Les utilisateurs peuvent également télécharger des applications vidéo telles que Netflix, Hulu et YouTube sur leur console Xbox. Cela signifie que les enfants peuvent accéder à un large éventail de contenus inappropriés pour leur âge.
Comment configurer le contrôle parental Xbox
Maintenant que vous en savez plus sur les fonctionnalités de la console Xbox, voyons comment configurer le contrôle parental pour assurer la sécurité de vos enfants lorsqu’ils jouent en ligne.
Il existe deux manières de configurer le contrôle parental sur la console Xbox : via le guide Xbox intégré à l’appareil lui-même ou via le site Web Xbox Family Settings.
Étape 1 : Téléchargez et configurez Microsoft Family Safety
Dans sa bibliothèque complète d’appareils, Microsoft permet aux familles de créer un seul groupe familial.
Cela place tous les appareils de la famille sous un même toit où un parent peut gérer les limites de contenu et d’applications, définir des limites de temps d’écran, consulter les rapports d’activité et bien plus encore à partir d’un tableau de bord Web ou de l’application Microsoft Family Safety sur iOS et Android.
Si vous ne l’avez pas déjà fait, la première étape est téléchargement de Microsoft Family Safety application sur votre appareil mobile. Une fois l’application installée, ouvrez-la et connectez-vous avec votre compte Microsoft. Si vous n’avez pas de compte Microsoft, vous pouvez en créer un gratuitement.
Étape 2 : Invitez votre enfant à l’application Family Safety et définissez des restrictions
L’étape suivante consiste à inviter votre enfant à l’application Family Safety afin que vous puissiez définir des restrictions sur son compte. Pour faire ça:
- Connectez-vous avec votre compte Microsoft sur le site de la famille Microsoft.
- Sélectionnez « Ajouter un membre de la famille » sur le tableau de bord.
- Sélectionnez ou ajoutez votre enfant au compte familial.
- Envoyez une invitation à votre enfant avec son e-mail ou son numéro de téléphone.
Une fois qu’ils ont accepté leur invitation, vous pouvez définir des limites et des restrictions sur leur compte depuis la page « Paramètres ».
Il existe une variété de paramètres différents que vous pouvez ajuster pour vous aider à contrôler ce que vos enfants peuvent faire sur la console Xbox. Voici quelques-uns des paramètres les plus importants que vous pouvez ajuster :
- Limites de temps d’écran : vous pouvez définir des périodes de temps ou des limites d’heures spécifiques pendant lesquelles votre enfant peut utiliser la console Xbox.
- Limites d’utilisation des applications : vous pouvez également définir des limites sur le montant que votre enfant peut dépenser pour l’utilisation d’applications ou de jeux spécifiques au sein du système Xbox.
- Limites de classification des jeux : vous pouvez définir des limites sur les types de jeux auxquels votre enfant peut jouer en fonction de sa classification ESRB.
Comment modifier les paramètres parentaux Xbox depuis la console Xbox
En plus de pouvoir modifier les paramètres parentaux depuis l’application Microsoft Family Safety, vous pouvez également le faire directement depuis la console Xbox.
Pour accéder aux paramètres parentaux sur la console Xbox :
- Appuyez sur le bouton Xbox de la manette pour ouvrir le guide.
- Accédez à « Paramètres » > « Tous les paramètres ».
- Sélectionnez « Compte » > « Famille ».
- De là, vous pouvez régler les différents paramètres parentaux de la console Xbox.
Dans ces paramètres, vous pouvez afficher les informations du compte et définir des restrictions parentales similaires à partir de l’application Microsoft Family Safety. Cela inclut la définition de limites sur les classements des jeux, l’utilisation des applications et le temps d’écran.
Quelles autres restrictions parentales puis-je définir sur Xbox ?
En plus de limiter le temps d’écran et l’accès à des jeux/applications spécifiques, les parents peuvent également définir des restrictions supplémentaires sur la console Xbox elle-même. Par exemple, les parents peuvent :
Couper le son et bloquer les joueurs
Xbox Live permet aux joueurs d’interagir les uns avec les autres dans des salons de discussion ou via un chat vocal tout en jouant à des jeux en ligne. Cependant, il existe également des cas où des joueurs se comportent de manière inappropriée envers les autres.
Si vous sentez que votre enfant est harcelé ou exposé au contenu inapproprié d’un autre joueur, vous pouvez désactiver et bloquer ce joueur afin qu’il ne puisse plus communiquer avec votre enfant lorsqu’il joue à des jeux Xbox Live.
Pour désactiver le son d’un autre utilisateur :
- Localisez le bouton “Xbox” sur la manette et appuyez dessus pour ouvrir le guide Xbox.
- Dans le guide, choisissez « Personnes » et localisez le nom (Gamertag) de la personne spécifique que vous souhaitez désactiver. Vous pouvez également rechercher le Gamertag s’il n’apparaît pas.
- Sélectionnez « Muet » pendant la lecture pour empêcher toute interaction audio supplémentaire entre votre enfant et cet utilisateur. L’enfant peut toujours jouer à des jeux avec l’utilisateur en sourdine, mais il ne pourra ni les entendre ni y répondre.
Pour bloquer un autre utilisateur :
- Localisez le bouton “Xbox” sur la manette et appuyez pour ouvrir le guide Xbox.
- Dans le guide, choisissez « Personnes » et localisez le nom (Gamertag) de la personne spécifique que vous souhaitez bloquer. Vous pouvez également rechercher le Gamertag s’il n’apparaît pas.
- Sélectionnez « Bloquer » dans le profil de l’utilisateur. L’enfant ne pourra plus voir les messages ou les invitations à jouer du joueur bloqué, et il ne pourra en aucun cas communiquer avec lui en jouant à des jeux en ligne.
Vous pouvez débloquer et réactiver les joueurs en revenant à leur profil dans le guide Xbox et en sélectionnant l’option appropriée.
Gérer les achats en jeu
Les utilisateurs peuvent également effectuer des achats dans la bibliothèque en ligne Xbox et des microtransactions dans le jeu. Vous pouvez configurer un système d’approbation des achats pour empêcher votre enfant d’effectuer des achats non désirés ou non approuvés.
- Dans le Guide Xbox, sélectionnez « Système ».
- Sélectionnez “Paramètres”, “Compte” et “Connexion”.
- Vous serez ensuite invité à saisir votre mot de passe si vous en avez un défini.
- Sélectionnez « Sécurité et clé d’accès », puis sélectionnez le paramètre de préférences de sécurité.
- Sélectionnez « Personnaliser » et « Demander mon mot de passe pour effectuer des achats ».
- Choisissez « Clé d’accès requise » et définissez une nouvelle clé d’accès si nécessaire.
Lorsque ce paramètre est activé, chaque fois que votre enfant tente d’acheter la console Xbox ou en ligne, il sera invité à saisir le mot de passe que vous avez défini. S’ils ne connaissent pas le mot de passe, ils ne pourront pas finaliser l’achat.
Améliorez votre protection avec Kidslox
Veiller à la sécurité de vos enfants en ligne est de la plus haute importance en tant que parent. En plus des contrôles parentaux et des restrictions intégrés à la console Xbox, vous pouvez aller encore plus loin dans votre protection en utilisant une application tierce comme Kidslox.
Kidslox est une solution complète de contrôle parental qui vous permet de gérer tous les appareils de votre enfant à partir d’une seule application facile à utiliser. Avec Kidslox, vous pouvez définir des limites de temps d’écran, filtrer le contenu, surveiller l’utilisation des applications et des sites Web, suivre la position de votre enfant et bien plus encore.
Apprenez-en davantage sur la façon dont Kidslox peut vous aider à assurer la sécurité de vos enfants en ligne et à investir dans leur bien-être numérique dès aujourd’hui !