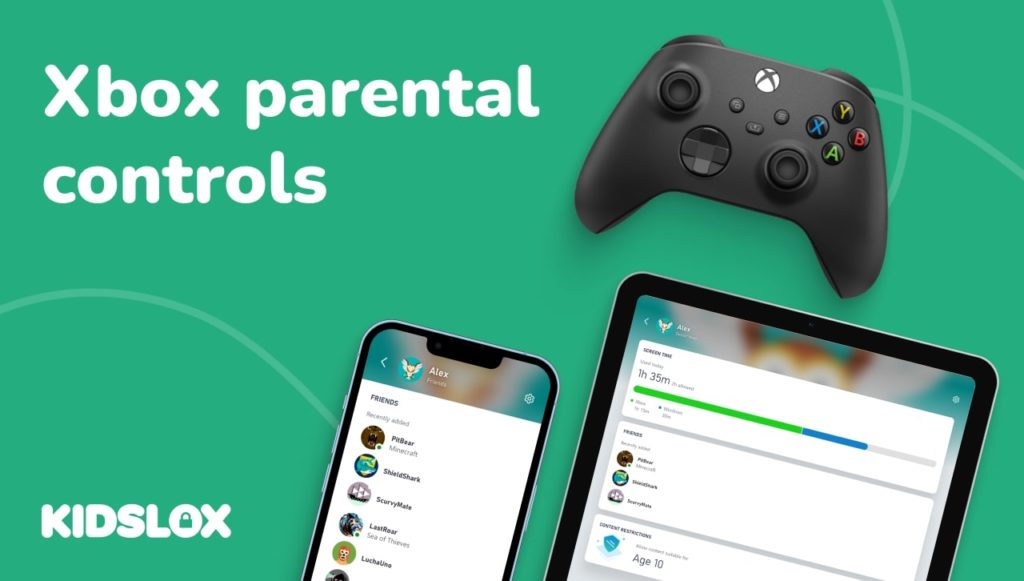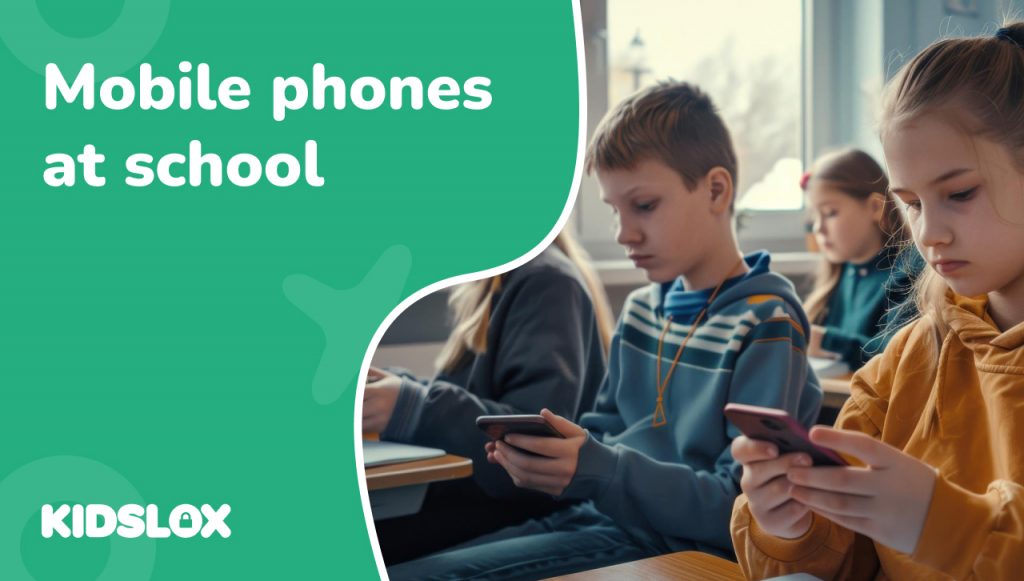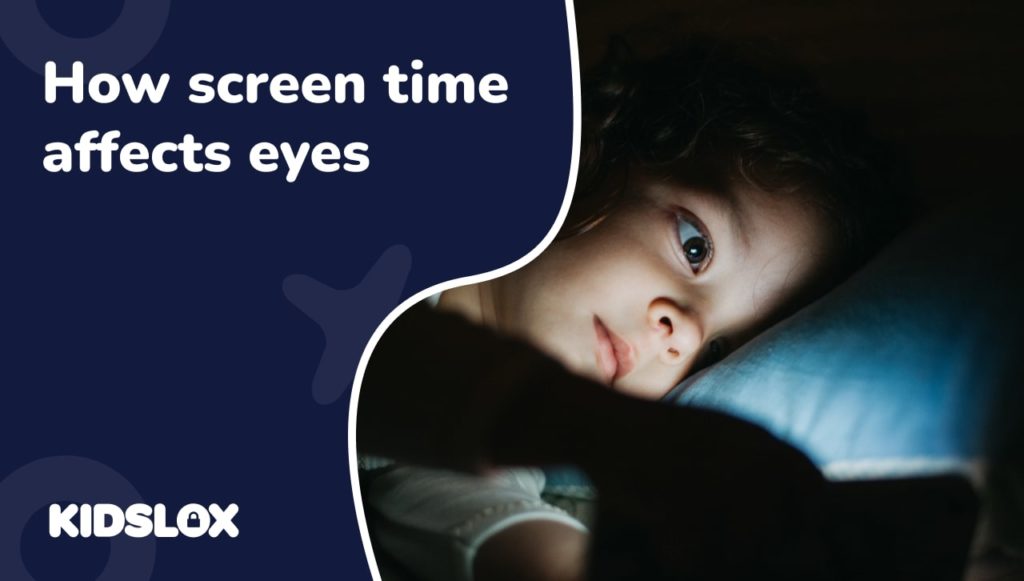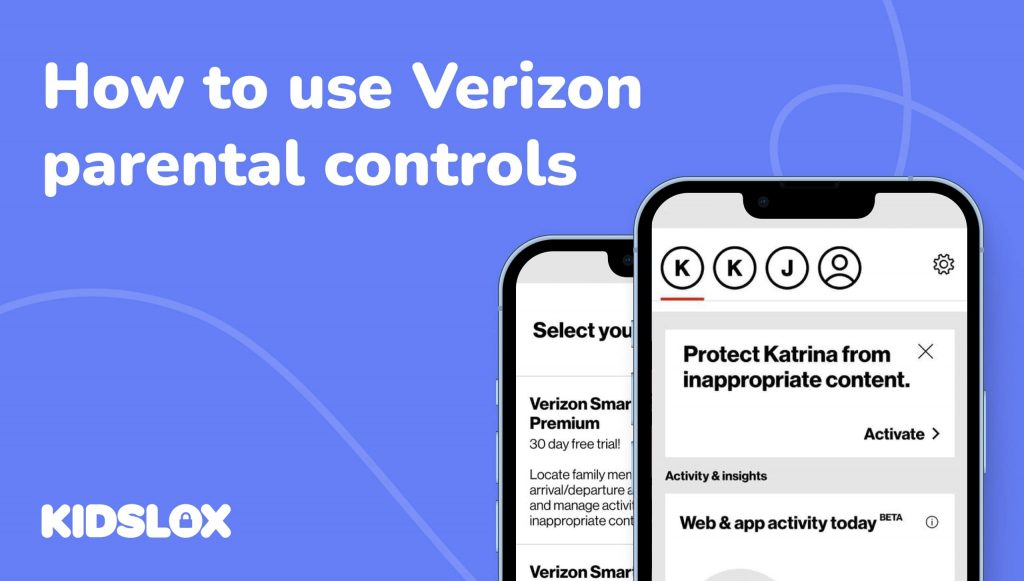子供がいる場合は、子供が Xbox を欲しがっているか、すでに持っている可能性があります。ゲームやアプリのオンライン ライブラリが拡大し続ける Xbox は、子供たちや十代の若者たちにこれまでと同様に人気があります。
親としては、お子様が Xbox でプレイする際に安全であることを確認したいと考えています。そのため、Xbox ペアレンタル コントロールの使用方法に関するこのガイドを作成しました。
このガイドでは、次のことを見ていきます。 Xbox ゲームコンソール、親として知っておくべきこと、オンライン ゲーム中に子供の安全を守るためにペアレンタル コントロールを設定する方法について説明します。
Xbox ゲーム コンソール
2001 年に初めて発売された Xbox は、マイクロソフトによって製造された家庭用ビデオ ゲーム機です。 Xbox は、ソニーの PlayStation と任天堂の Wii の成功後にアメリカの企業によって発売された最初のゲーム機でした。
Xbox 360 は 2005 年にリリースされ、Xbox 本体の 2 番目のバージョンでした。 Xbox 360 は大成功を収め、世界中で数千万台を販売しました。 Xbox 360 の後継となったのが、2013 年に発売された Xbox One です。
Xbox コンソールの最新バージョンは、2020 年にリリースされた Xbox Series X です。Xbox Series X は、市場で最も強力なゲーム コンソールであり、以前のすべての Xbox ゲームおよびアクセサリと下位互換性があります。
Xbox Live とゲームのレーティング: 親が知っておくべきこと
親として、Xbox 本体の機能と子供がそれらをどのように使用できるかを認識することが重要です。知っておくべき Xbox 本体の機能のいくつかを次に示します。
Xbox Live
Xbox Live は、ゲーマーが世界中の他のゲーマーとオンラインでゲームをプレイできるようにするオンライン サービスです。 Xbox Live では、ゲーマーがゲーム、アドオン、デモをダウンロードすることもできます。 Xbox Live を使用するには、ゲーマーは Xbox Live アカウントとアクティブなブロードバンド インターネット接続を持っている必要があります。
Xbox ゲームの評価
すべての Xbox ゲームは、Entertainment Software Rating Board (ESRB) によって評価されます。 ESRB は非営利の自主規制機関であり、保護者がコンテンツの年齢相応の適切性について十分な情報に基づいて決定できるよう、ビデオ ゲームやアプリにレーティングを割り当てます。
アプリ
ユーザーは、Netflix、Hulu、YouTube などのビデオ アプリを Xbox 本体にダウンロードすることもできます。これは、子供が年齢に不適切な幅広いコンテンツにアクセスできることを意味します。
Xbox ペアレンタル コントロールを設定する方法
Xbox 本体の機能について詳しく理解したところで、オンライン ゲーム中にお子様の安全を守るためにペアレンタル コントロールを設定する方法を見てみましょう。
Xbox 本体でペアレンタル コントロールを設定するには、デバイス自体内の Xbox ガイドを使用する方法と、Xbox ファミリー設定 Web サイトを使用する方法の 2 つがあります。
ステップ 1: Microsoft Family Safety をダウンロードしてセットアップする
Microsoft では、デバイスのライブラリ全体にわたって、家族が単一のファミリー グループを作成できるようにしています。
これにより、家族のすべてのデバイスが単一の傘の下に置かれ、保護者は Web ベースのダッシュボードまたは iOS および Android 上の Microsoft Family Safety アプリから、コンテンツとアプリの制限の管理、使用時間の制限の設定、アクティビティ レポートの確認などを行うことができます。
まだ行っていない場合、最初のステップは次のとおりです。 Microsoft ファミリー セーフティのダウンロード モバイルデバイス上のアプリ。アプリがインストールされたら、それを開いて Microsoft アカウントでサインインします。 Microsoft アカウントをお持ちでない場合は、無料で作成できます。
ステップ 2: お子様をファミリー セーフティ アプリに招待し、制限を設定する
次のステップは、お子様をファミリー セーフティ アプリに招待して、お子様のアカウントに制限を設定できるようにすることです。これをする:
- Microsoft アカウントでサインインする Microsoft ファミリー サイトで。
- ダッシュボードで「ファミリーメンバーを追加」を選択します。
- お子様を選択するか、ファミリーアカウントに追加します。
- お子様の電子メールまたは電話番号を使用して招待状を送信します。
招待を承諾したら、[設定] ページからアカウントに制限を設定できます。
お子様が Xbox 本体でできることを制御するために調整できるさまざまな設定があります。調整できる最も重要な設定のいくつかを次に示します。
- スクリーンタイム制限: お子様が Xbox 本体を使用できる特定の時間帯または時間制限を設定できます。
- アプリの使用制限: お子様が Xbox システム内で特定のアプリやゲームを使用できる金額に制限を設定することもできます。
- ゲームのレーティング制限: ESRB レーティングに基づいて、お子様がプレイできるゲームの種類に制限を設定できます。
Xbox 本体から Xbox の保護者設定を変更する方法
Microsoft ファミリー セーフティ アプリから保護者設定を変更できるほか、Xbox 本体内から直接変更することもできます。
Xbox 本体の保護者設定にアクセスするには:
- コントローラーの Xbox ボタンを押してガイドを開きます。
- [設定] > [すべての設定] に移動します。
- [アカウント] > [ファミリー] を選択します。
- ここから、Xbox 本体のさまざまな保護者設定を調整できます。
これらの設定内で、アカウント情報を表示し、Microsoft Family Safety アプリから同様の保護者制限を設定できます。これには、ゲームのレーティング、アプリの使用、および画面時間の制限の設定が含まれます。
Xbox では他にどのような保護者制限を設定できますか?
保護者は、スクリーンタイムや特定のゲーム/アプリへのアクセスを制限する以外に、Xbox 本体自体にさらなる制限を設定することもできます。たとえば、親は次のことができます。
プレーヤーをミュートおよびブロックする
Xbox Live を使用すると、オンライン ゲームをプレイしながら、プレーヤーがチャット ルームまたはボイス チャットを通じて互いに交流できるようになります。ただし、プレイヤーが他者に対して不適切な行為をする例もあります。
お子様が別のプレーヤーから嫌がらせを受けている、または不適切なコンテンツにさらされていると感じた場合は、そのプレーヤーをミュートしてブロックし、Xbox Live ゲームのプレイ中にお子様と通信できなくなるようにすることができます。
別のユーザーをミュートするには:
- コントローラーの「Xbox」ボタンを見つけて押して、Xbox ガイドを開きます。
- ガイド内で「People」を選択し、ミュートしたい特定の個人の名前 (ゲーマータグ) を見つけます。ゲーマータグが表示されない場合は、ゲーマータグを検索することもできます。
- お子様とそのユーザーの間でのさらなる音声対話を防ぐには、プレイ中に「ミュート」を選択します。子供はミュートされたユーザーと一緒にゲームをプレイすることはできますが、ゲームの声を聞いたり、反応したりすることはできません。
別のユーザーをブロックするには:
- コントローラーの「Xbox」ボタンを見つけて押して、Xbox ガイドを開きます。
- ガイド内で「人」を選択し、ブロックしたい特定の個人の名前 (ゲーマータグ) を見つけます。ゲーマータグが表示されない場合は、ゲーマータグを検索することもできます。
- ユーザーのプロフィールから「ブロック」を選択します。お子様は、ブロックされたプレーヤーからのメッセージやゲームへの招待を見ることができなくなり、オンライン ゲームをプレイしている間、いかなる方法でもそのプレーヤーと通信することはできなくなります。
Xbox ガイド内でプレーヤーのプロフィールに戻り、適切なオプションを選択すると、プレーヤーのブロックとミュートを解除できます。
ゲーム内購入の管理
ユーザーは、Xbox オンライン ライブラリやゲーム内のマイクロトランザクションから購入することもできます。購入承認システムを設定して、お子様が望ましくない購入や未承認の購入を行うのを防ぐことができます。
- Xbox ガイド内で、「システム」を選択します。
- 「設定」「アカウント」「サインイン」を選択します。
- パスワードを設定している場合は、パスワードの入力を求められます。
- 「セキュリティとパスキー」を選択し、セキュリティ設定を選択します。
- 「カスタマイズ」と「購入時にパスキーを要求する」を選択します。
- 「パスキーが必要」を選択し、必要に応じて新しいパスキーを設定します。
この設定を有効にすると、お子様が Xbox 本体またはオンラインで購入しようとするたびに、設定したパスキーの入力を求められます。パスキーがわからない場合、購入を完了することはできません。
Kidslox で保護をさらに強化
お子様がオンラインで安全であることを確認することは、親として最も重要です。 Xbox 本体に組み込まれているペアレンタル コントロールと制限に加えて、Kidslox などのサードパーティ アプリを使用することで、保護をさらに強化することができます。
Kidslox は、単一の使いやすいアプリからお子様のすべてのデバイスを管理できる包括的なペアレンタル コントロール ソリューションです。 Kidslox を使用すると、利用時間の制限の設定、コンテンツのフィルタリング、アプリや Web サイトの使用状況の監視、お子様の位置追跡などを行うことができます。
Kidslox の仕組みについて詳しくはこちら オンラインでお子様の安全を守り、お子様のデジタル ウェルビーイングに今すぐ投資するのに役立ちます。