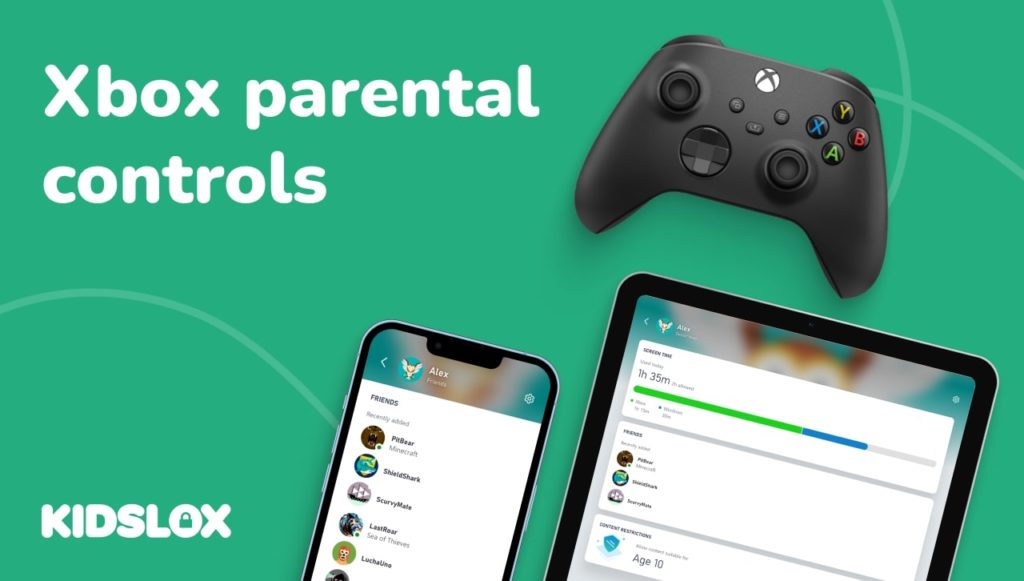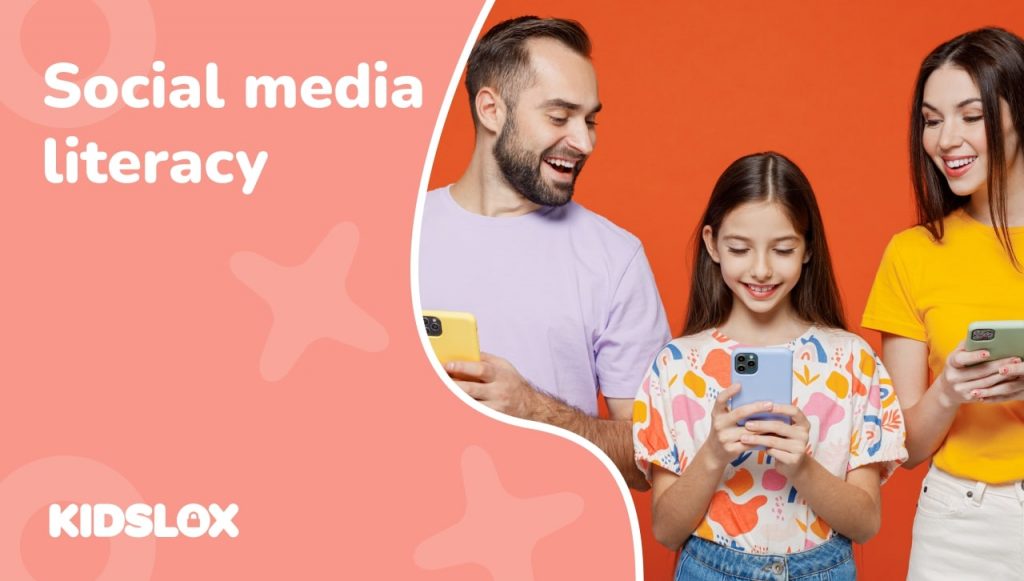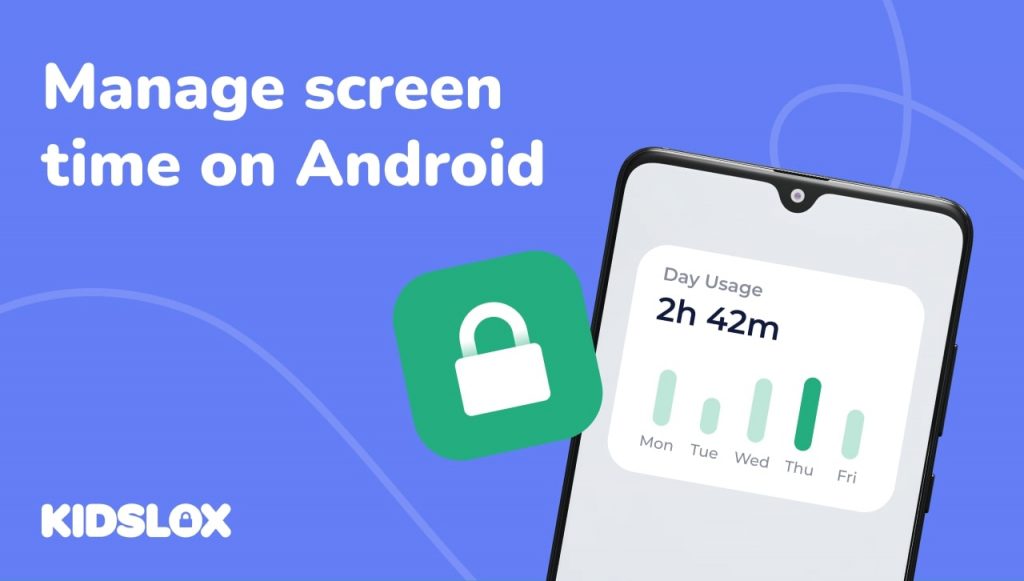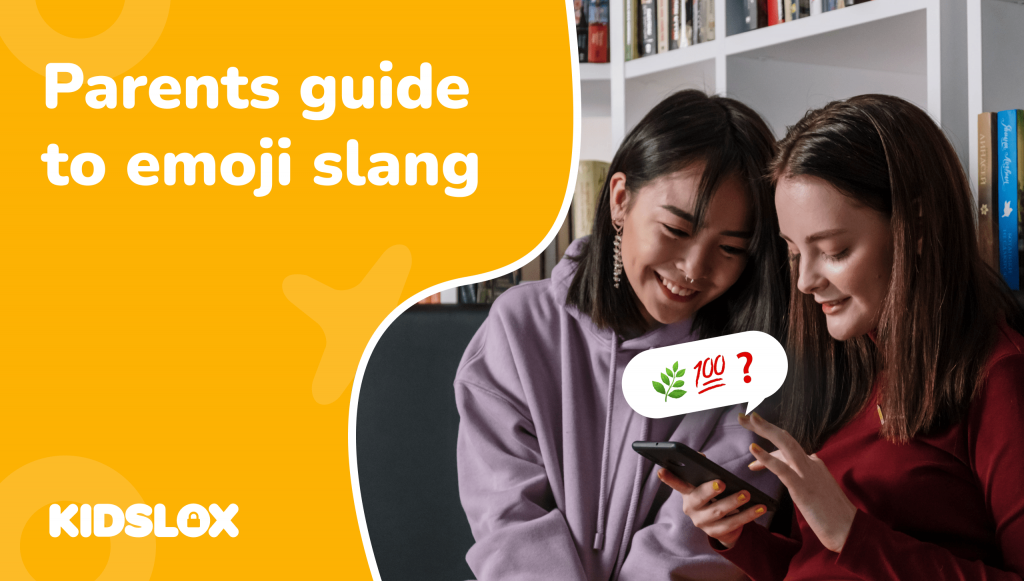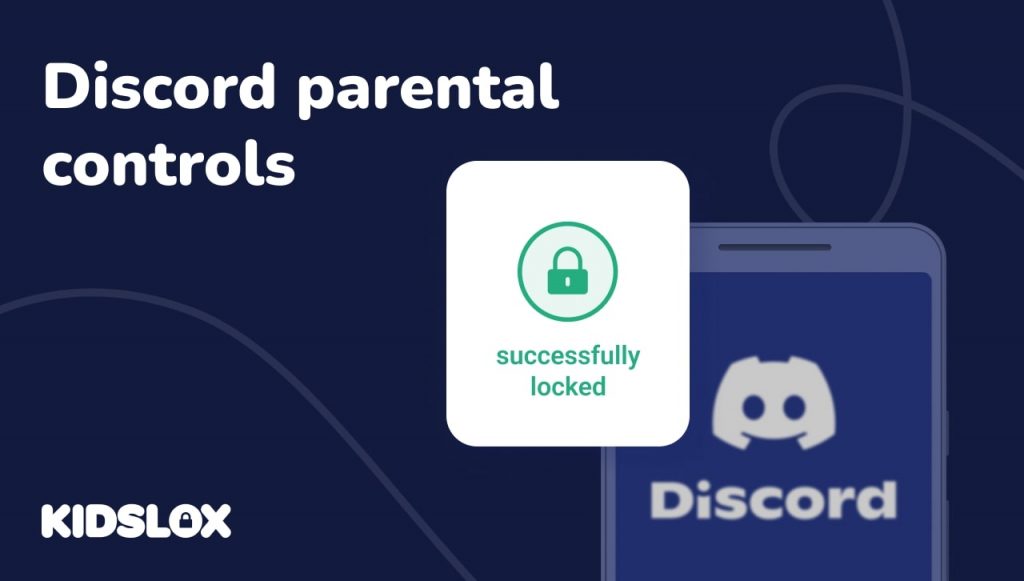Als je kinderen hebt, is de kans groot dat ze je lastigvallen met een Xbox, of dat ze er al een hebben. Met zijn steeds groter wordende onlinebibliotheek met games en apps is Xbox net zo populair als altijd voor kinderen en tieners.
Als ouder wilt u er zeker van zijn dat uw kinderen veilig zijn wanneer ze op hun Xbox spelen. Daarom hebben we deze handleiding samengesteld over het gebruik van ouderlijk toezicht op Xbox.
In deze gids zullen we er eens naar kijken de Xbox-gameconsole, waar u als ouder op moet letten en hoe u ouderlijk toezicht kunt instellen om uw kinderen veilig te houden tijdens het online gamen.
De Xbox-gamingconsole
De Xbox, oorspronkelijk gelanceerd in 2001, is een videogameconsole voor thuis die wordt geproduceerd door Microsoft. De Xbox was de eerste gameconsole die door een Amerikaans bedrijf werd uitgebracht na het succes van Sony’s PlayStation en Nintendo’s Wii.
De Xbox 360 werd uitgebracht in 2005 en was de tweede versie van de Xbox-console. De Xbox 360 was zeer succesvol en er werden wereldwijd tientallen miljoenen exemplaren van verkocht. De Xbox 360 werd opgevolgd door de Xbox One, die in 2013 uitkwam.
De nieuwste versie van de Xbox-console is de Xbox Series X, die in 2020 is uitgebracht. De Xbox Series X is de krachtigste gameconsole op de markt en is achterwaarts compatibel met alle voorgaande Xbox-games en accessoires.
Xbox Live- en gamebeoordelingen: wat ouders moeten weten
Als ouder is het essentieel dat u op de hoogte bent van de functies van de Xbox-console en hoe uw kinderen deze kunnen gebruiken. Hier zijn enkele functies van de Xbox-console waarover u moet weten:
Xbox Live
Xbox Live is een online service waarmee gamers online games kunnen spelen met andere gamers over de hele wereld. Met Xbox Live kunnen gamers ook games, add-ons en demo’s downloaden. Om Xbox Live te kunnen gebruiken, hebben gamers een Xbox Live-account en een actieve breedbandinternetverbinding nodig.
Xbox-gamebeoordelingen
Alle Xbox-games worden beoordeeld door de Entertainment Software Rating Board (ESRB). De ESRB is een zelfregulerende non-profitorganisatie die beoordelingen toekent aan videogames en apps, zodat ouders weloverwogen beslissingen kunnen nemen over de leeftijdsgeschiktheid van de inhoud.
Apps
Gebruikers kunnen ook video-apps zoals Netflix, Hulu en YouTube downloaden op hun Xbox-console. Dit betekent dat kinderen toegang hebben tot een breed scala aan voor hun leeftijd ongepaste inhoud.
Hoe u ouderlijk toezicht voor Xbox instelt
Nu u meer weet over de functies van de Xbox-console, gaan we eens kijken hoe u ouderlijk toezicht kunt instellen om uw kinderen veilig te houden tijdens het online gamen.
Er zijn twee manieren om ouderlijk toezicht in te stellen op de Xbox-console: via de Xbox-handleiding op het apparaat zelf of via de website Xbox Family Settings.
Stap 1: Download en configureer Microsoft Family Safety
Op de volledige bibliotheek met apparaten biedt Microsoft gezinnen de mogelijkheid één enkele familiegroep te creëren.
Hierdoor worden alle apparaten van het gezin onder één paraplu geplaatst, waar een ouder inhouds- en app-limieten kan beheren, schermtijdlimieten kan instellen, activiteitenrapporten kan bekijken en meer vanuit een webgebaseerd dashboard of de Microsoft Family Safety-app op iOS en Android
Als u dit nog niet heeft gedaan, is dit de eerste stap Microsoft Family Safety downloaden app op uw mobiele apparaat. Zodra de app is geïnstalleerd, opent u deze en logt u in met uw Microsoft-account. Als u geen Microsoft-account heeft, kunt u er gratis een aanmaken.
Stap 2: Nodig uw kind uit voor de Family Safety-app en stel beperkingen in
De volgende stap is het uitnodigen van uw kind voor de Family Safety-app, zodat u beperkingen voor zijn of haar account kunt instellen. Om dit te doen:
- Meld u aan met uw Microsoft-account op de Microsoft Family-site.
- Selecteer ‘Een familielid toevoegen’ op het dashboard.
- Selecteer of voeg uw kind toe aan het gezinsaccount.
- Stuur een uitnodiging naar uw kind met het e-mailadres of telefoonnummer.
Zodra ze hun uitnodiging hebben geaccepteerd, kun je op de pagina ‘Instellingen’ limieten en restricties voor hun account instellen.
Er zijn verschillende instellingen die u kunt aanpassen om te bepalen wat uw kinderen op de Xbox-console kunnen doen. Hier volgen enkele van de belangrijkste instellingen die u kunt aanpassen:
- Schermtijdlimieten: u kunt specifieke tijdsperioden of uurlimieten instellen voor wanneer uw kind de Xbox-console kan gebruiken.
- App-gebruikslimieten: u kunt ook limieten instellen voor hoeveel uw kind kan uitgeven aan specifieke apps of games binnen het Xbox-systeem.
- Limieten voor gamebeoordeling: u kunt limieten instellen voor de soorten games die uw kind kan spelen op basis van zijn ESRB-beoordeling.
Hoe u de ouderlijke instellingen van Xbox kunt wijzigen vanuit de Xbox-console
Naast dat u de ouderlijke instellingen kunt wijzigen vanuit de Microsoft Family Safety-app, kunt u dit ook rechtstreeks vanuit de Xbox-console doen.
Toegang krijgen tot de ouderlijke instellingen op de Xbox-console:
- Druk op de Xbox-knop op de controller om de gids te openen.
- Navigeer naar ‘Instellingen’ > ‘Alle instellingen’.
- Selecteer ‘Account’ > ‘Familie’.
- Vanaf hier kunt u de verschillende ouderlijke instellingen voor de Xbox-console aanpassen.
Binnen deze instellingen kunt u de accountgegevens bekijken en soortgelijke ouderlijke beperkingen instellen vanuit de Microsoft Family Safety-app. Dit omvat onder meer het stellen van limieten voor gamebeoordelingen, het gebruik van apps en schermtijd.
Welke andere ouderlijke beperkingen kan ik instellen op Xbox?
Naast het beperken van de schermtijd en toegang tot specifieke games/apps, kunnen ouders ook verdere beperkingen instellen op de Xbox-console zelf. Ouders kunnen bijvoorbeeld:
Spelers dempen en blokkeren
Met Xbox Live kunnen spelers met elkaar communiceren in chatrooms of via voicechat terwijl ze online games spelen. Er zijn echter ook gevallen waarin spelers zich ongepast gedragen tegenover anderen.
Als u het gevoel heeft dat uw kind wordt lastiggevallen of wordt blootgesteld aan ongepaste inhoud van een andere speler, kunt u die speler dempen en blokkeren, zodat deze niet langer met uw kind kan communiceren tijdens het spelen van Xbox Live-games.
Om een andere gebruiker te dempen:
- Zoek de “Xbox”-knop op de controller en druk erop om de Xbox-gids te openen.
- Kies in de gids ‘Mensen’ en zoek de naam (gamertag) van de specifieke persoon die u wilt dempen. U kunt ook naar de gamertag zoeken als deze niet verschijnt.
- Selecteer ‘Dempen’ tijdens het afspelen om verdere audio-interactie tussen uw kind en die gebruiker te voorkomen. Het kind kan nog steeds games spelen met de gedempte gebruiker, maar kan deze niet horen of erop reageren.
Om een andere gebruiker te blokkeren:
- Zoek de “Xbox”-knop op de controller en druk erop om de Xbox-gids te openen.
- Kies in de gids ‘Mensen’ en zoek de naam (gamertag) van de specifieke persoon die u wilt blokkeren. U kunt ook naar de gamertag zoeken als deze niet verschijnt.
- Selecteer “Blokkeren” in het gebruikersprofiel. Het kind kan geen berichten of game-uitnodigingen meer zien van de geblokkeerde speler en kan op geen enkele manier met hem communiceren tijdens het spelen van online games.
Je kunt spelers deblokkeren en het dempen opheffen door terug te keren naar hun profiel in de Xbox-gids en de juiste optie te selecteren.
Beheer in-game aankopen
Gebruikers kunnen ook aankopen doen in de online bibliotheek van Xbox en in-game microtransacties. U kunt een aankoopgoedkeuringssysteem instellen om te voorkomen dat uw kind ongewenste of niet-goedgekeurde aankopen doet.
- Selecteer in de Xbox Guide “Systeem”.
- Selecteer ‘Instellingen’, ‘Account’ en ‘Aanmelden’
- Vervolgens wordt u gevraagd uw wachtwoord in te voeren, als u er een heeft ingesteld.
- Selecteer ‘Beveiliging en wachtwoord’ en selecteer vervolgens de instelling voor beveiligingsvoorkeuren.
- Selecteer ‘Aanpassen’ en ‘Vraag om mijn toegangscode om aankopen te doen’.
- Kies “Wachtwoord vereist” en stel indien nodig een nieuw wachtwoord in.
Als deze instelling is ingeschakeld, wordt uw kind elke keer dat hij probeert de Xbox-console of online te kopen, gevraagd de door u ingestelde toegangscode in te voeren. Als ze de toegangscode niet kennen, kunnen ze de aankoop niet voltooien.
Breng uw bescherming verder met Kidslox
Als ouder is het van het allergrootste belang dat uw kinderen online veilig zijn. Naast het ouderlijk toezicht en de beperkingen die in de Xbox-console zijn ingebouwd, kun je je bescherming nog een stap verder brengen door een app van derden zoals Kidslox te gebruiken.
Kidslox is een uitgebreide oplossing voor ouderlijk toezicht waarmee u alle apparaten van uw kind kunt beheren vanuit één gebruiksvriendelijke app. Met Kidslox kun je limieten instellen voor de schermtijd, inhoud filteren, app- en websitegebruik volgen, de locatie van je kind volgen en nog veel meer.
Lees meer over hoe Kidslox kan u helpen uw kinderen online veilig te houden en vandaag nog in hun digitale welzijn te investeren!