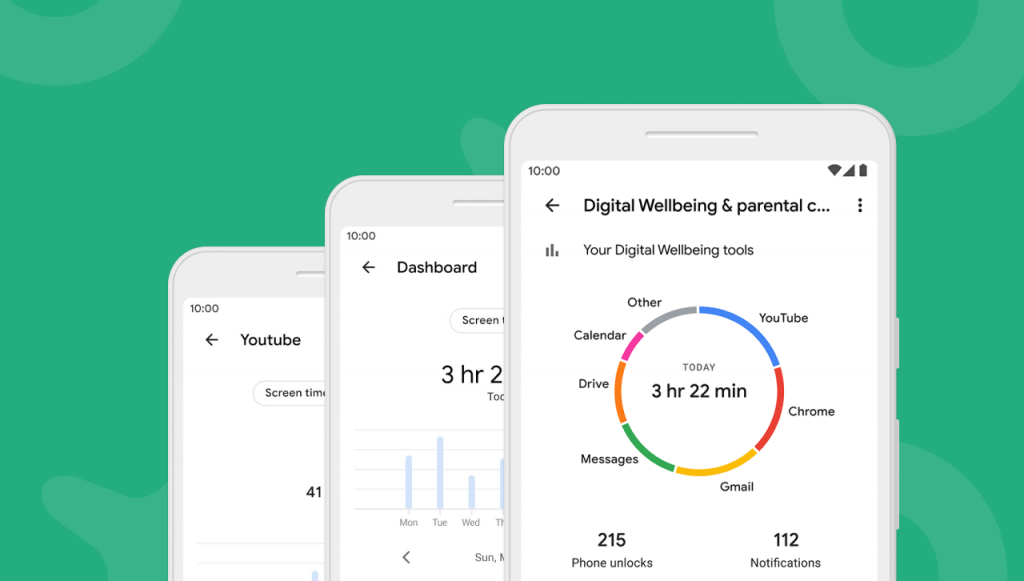Our digitalized world has become the new norm for our children, with 95% of them having access to the internet. It’s a significant amount, yet many still aren’t aware of basic web safety precautions. Therefore, it’s recommended to add restrictions until they become more knowledgeable about how to stay safe online.
In this post, we’ll be discussing how to enable parental controls on a Samsung tablet to increase your child’s safety when they’re using the device.
How to turn on parental controls for a Samsung tablet
A few areas in which a parent would like to set restrictions include screentime, purchases, sensitive content, and more. Because of this, we’ll be discussing a few different parental control methods that solve each of these issues, depending on which you’d like to implement. But before activating anything, I suggest that you prepare the device. Here’s how:
1. Clean up 2nd hand devices
Giving your child an older Samsung tablet, or purchasing them a second-hand device? Then you’ll want to prepare the device correctly before setting up the parental controls suggested below. By doing this, you’ll reset the tablet completely, remove all existing browser information, images, apps, and other data from the device.
- Firstly, you’ll want to enable a factory data reset. There are three different methods, depending on the tablet’s model. However, it’ll be one of the following:
- Settings > Privacy > Factory data reset
- Settings > Backup and reset > Factory data reset
- Settings > General Management > Reset > Factory data reset
- Once you’ve let the device complete the factory data reset, everything should now be wiped from the tablet. After it reboots, you’ll either need to create or log in to your child’s Google account. To locate this login portal, you’ll need to head over to Settings > Accounts > Add account.
- Once the tablet has been factory reset, and you’ve logged into your child’s Google account, you can now apply parental controls on the Samsung Tablet.
Preparing the device is an important step for any non-new device. You don’t want to place limits on new activity only to find out that your child has access to inappropriate apps, browser history, or other pieces of sensitive data left over from the device’s previous owner.
2. Control Google Play purchases
You might want to apply restrictions on Google Play purchases. There’s been a storm of cases where children have spent up to $16,000 on their parent’s devices. Unquestionably, it’s a receipt that nobody wants to find in their inbox at the end of the month! But luckily, the Google Play marketplace has made applying restrictions straightforward. To achieve this, tap the Menu > Settings > Require authentication for purchases > Apply. Now your child won’t be able to make purchases without your approval
3. Set content restrictions
Another excellent feature that you can activate on the Google Play store is content restrictions. The parental purchase controls don’t account for free applications. Therefore, to eliminate access to these, you’ll want to perform the following: Tap the Menu > Settings > Turn Parental control on > Select an age limit. Afterward, your child will only be allowed to download free apps which are rated the specific age you selected.
4. Apply Google Chrome SafeSearch
Lastly, you’ll want to utilize their build-in SafeSearch filters. By implanting these, you can ensure your child can browse risk-free without encountering explicit websites. Please note this only works for the pre-installed Google Browser app.
Before applying this, remove all third-party browsers from the device. Once you’ve done this, you’ll need to Open the Google Browser app> Tap the Menu > Settings > Scroll to SafeSearch Filters > Then select Filter explicit result. Now, this has been applied, Google will disallow access to explicit websites when they’re searched.
5. Parental control apps
a. Samsung Kids Mode
Samsung has a paid parental control solution called Kids Mode, which in many cases comes pre-installed on Samsung tablets. They recommend its use for children aged two to thirteen. We find that its feature set is rather limited, and recommend Kidslox as a much more flexible alternative, that said, there are some useful controls to be found in Samsungs Kids Mode too.
The basic controls provided include usage time limits, an allowlist of websites the child can access, and a customized list of accessible apps. While this toolset is probably incomplete for ongoing management of a child’s tablet, (lacking instant remote shutdown options for a start), it might be a good fit for a tablet shared between parents and young children. One big selling point of the system is a curated app gallery experience, offering only apps appropriate for kids. Here’s how to set it up:
- Usually, it’s pre-installed on the device. Therefore, try searching for the application before installing it. If you cannot find the app, you’ll want to head over to the Google Play Store and download Samsung Kids Mode.
- Next, you’ll need to create an account for your child on Kids Mode. To achieve this, tap Apps then Kids Mode on the home screen and enter all the required information.
- To add apps to the allowlist (maximum30): Tap Apps > Kids Mode > Parental control icon > Enter parent login information > Find applications > Tap add icon > Select apps you’d like to allow
- To add time restrictions: Tap Apps > Kids Mode > Parental control icon > Enter parent login information > Select Daily Playtime limits
Once you’ve completed these steps, your child will have access only to apps you’ve allowed and have a time limit on the device. If you want more comprehensive parental controls on Samsung tablet, or an approach better suited to tweens and teens, there are a wide range of third party providers. Our app, Kidslox, leads the way with options to suit every parenting style.
b. Third party apps
Of course we think that our own app, Kidslox, is the best all round option for placing limits on a Samsung tablet. While Samsungs “Kids Mode” has its strengths, there are several reasons why we still choose Kidslox every time.
The best parental control app for Samsung tablet
First of all, Kidslox creates a single control point from which you can enable many of the features mentioned above (safe search, content restrictions, etc.). Secondly, it works across platforms, so it’s easy to monitor and control Samsung and other Android devices from Apple iPhones and vice versa (many third party services are restricted to one platform, and Kid’s Mode is particularly limited, allowing only Samsung use). Thirdly, we offer a lot of additional, customizable features that give you a higher level of control over your child’s device, all from a single interface on your own personal smartphone. Whether you want to track your child’s physical location, see what they’re searching for, take screenshots of their screen to check what they’re up to, set access schedules or daily usage limits, you can do all of these and more directly in Kidslox.
Whatever parental control service you go with on your Samsung tablet, it pays to really explore the settings and options available to you. A parental control app is an extension of your authority as a parent, enforcing the boundaries you set, even in your absence. Customizing your parental control setup ensures that those boundaries faithfully communicate your values to your child.